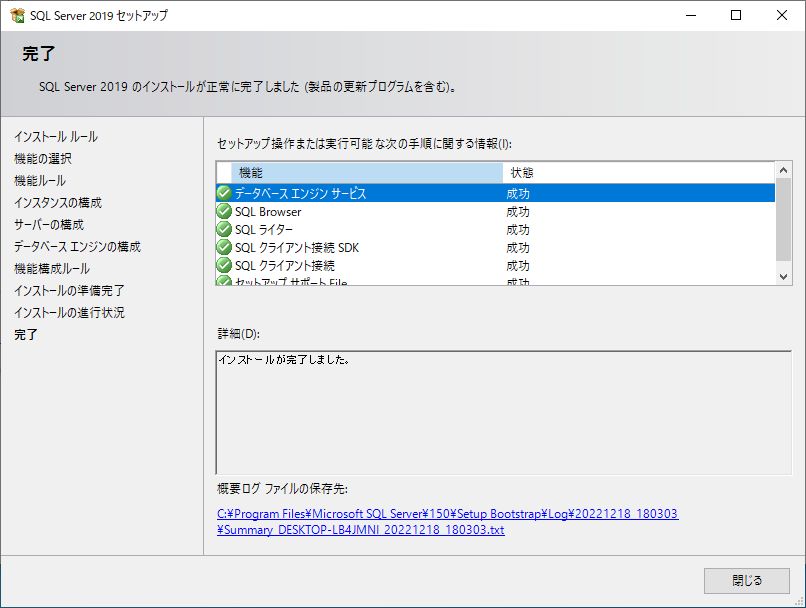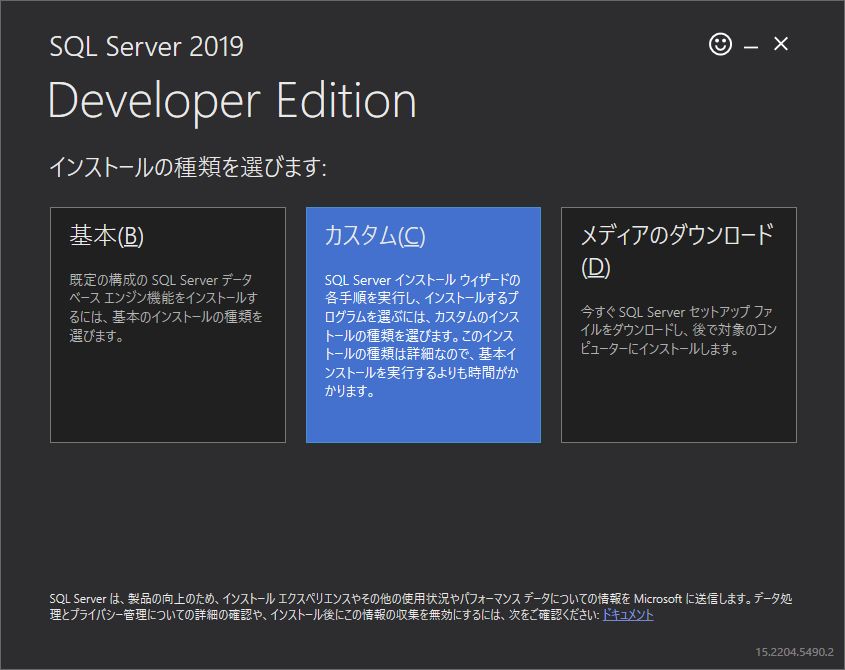
SQLserver2019はご存知のとおり、Microsoftが提供する本格的な商用DBMSです。EveryDB2からは「.NET Provider for SQLserver」を通じて、ネイティヴかつ高速にアクセス可能です。
「SQLserver2019 DeveloperEdition」をもとにインストール方法を解説します。他のEditionと大差ありません。
スタンドアロンのPCにインストールすることを前提に記載しています。
特に難しい点はなく、ガイダンスにしたがって淡々とインストールするだけです。
「SQLserver2019」インストールファイルをクリックすると、以下のようなインストール画面が起動します。今回は「カスタム」を選んでインストールします。
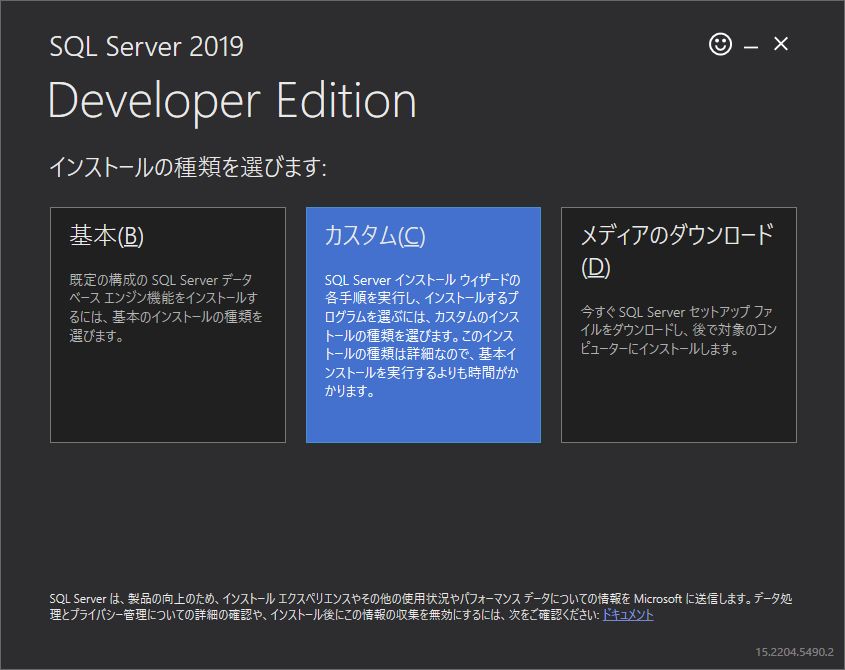
「言語の選択」と「メディアの場所」が特段問題なければ、「インストール」をクリックします。
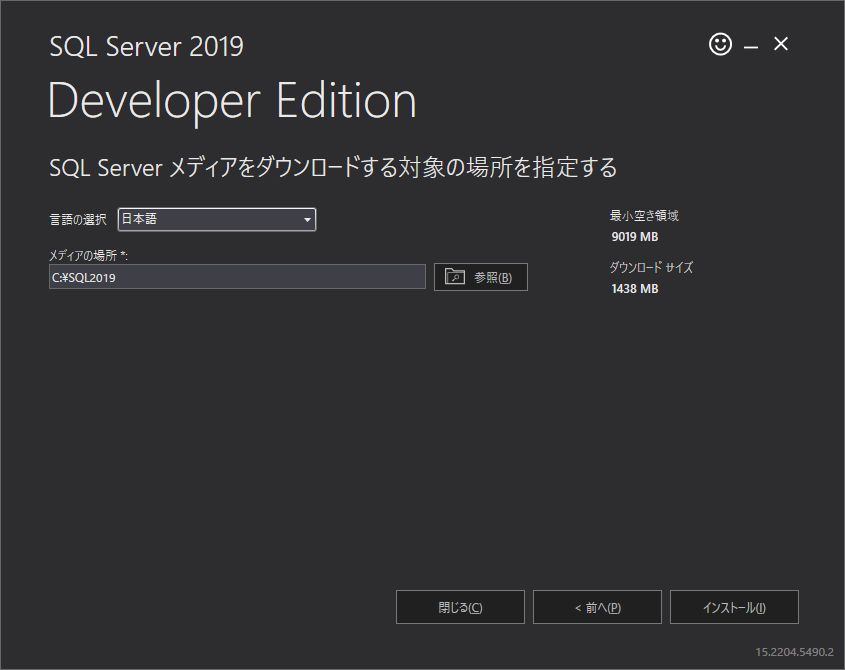
インストールパッケージのダウンロードが始まります。
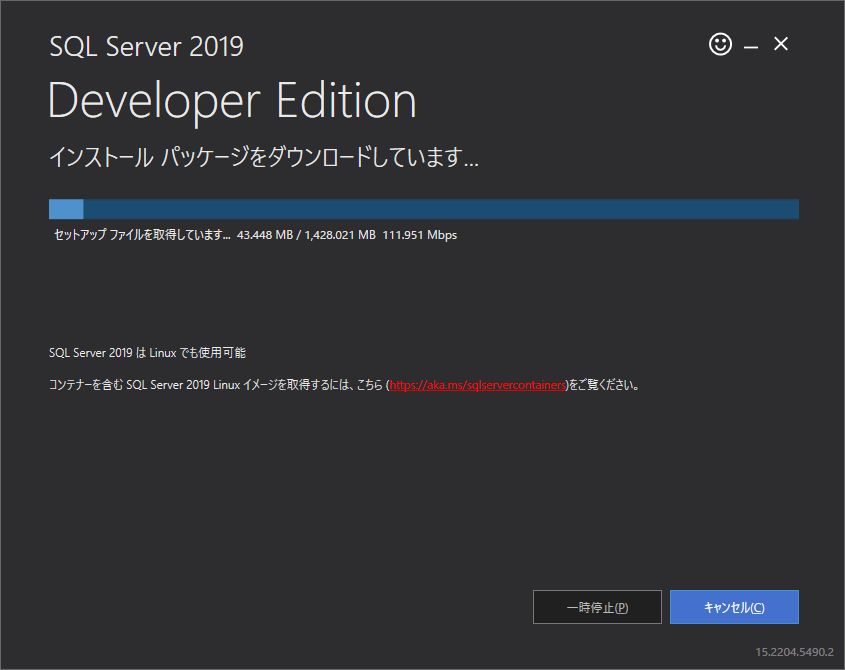
インストールセンターが表示されます。「インストール」を選択してください。
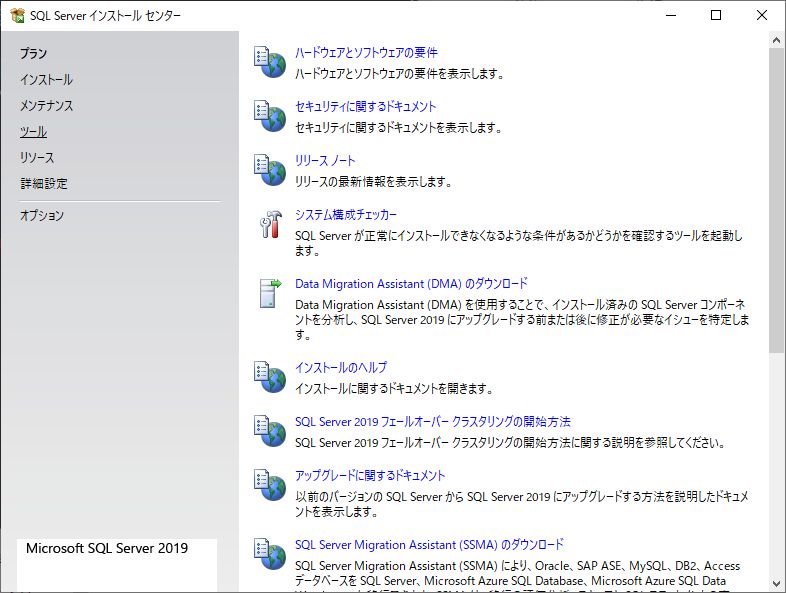
エディションとプロダクトキーの選択・入力画面になります。今回は無償のDevelopperエディションでイントール方法を解説します。
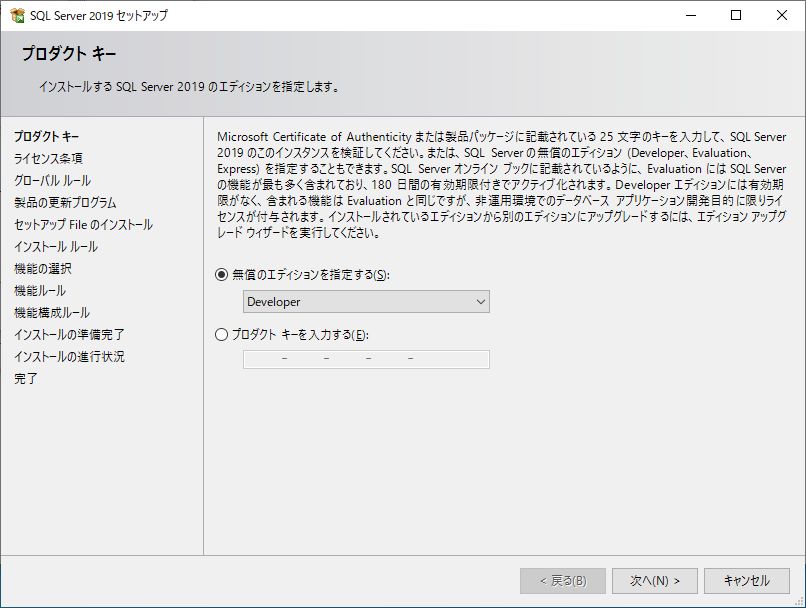
ライセンス条項の画面になります。「ライセンス条項と次に同意します」を選択して、「次へ」をクリックします。
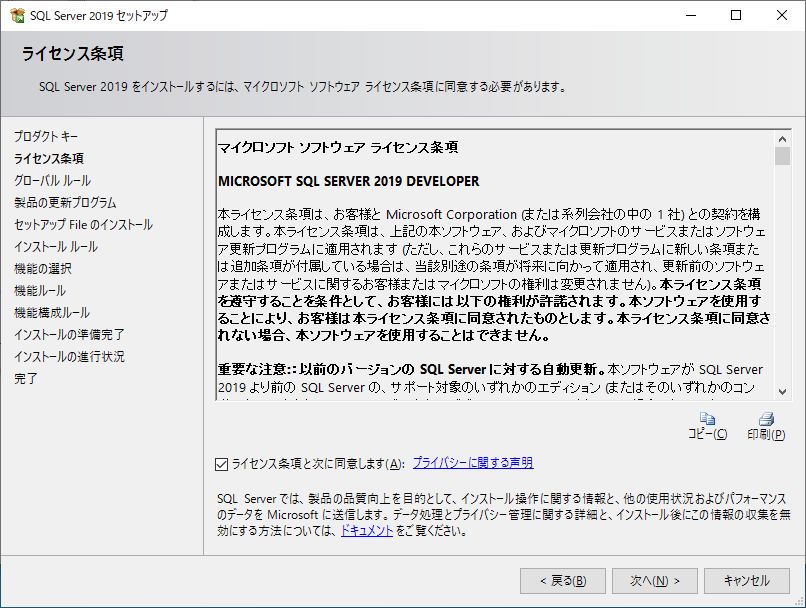
インストールルールで各種ルールの状態がチェックされます。問題がなければ「次へ」をクリックしてください。

インストールする機能を選択します。今回の例では「データベースのエンジンサービス」のみをインストールします。その他の機能は必要に応じて選択してください。
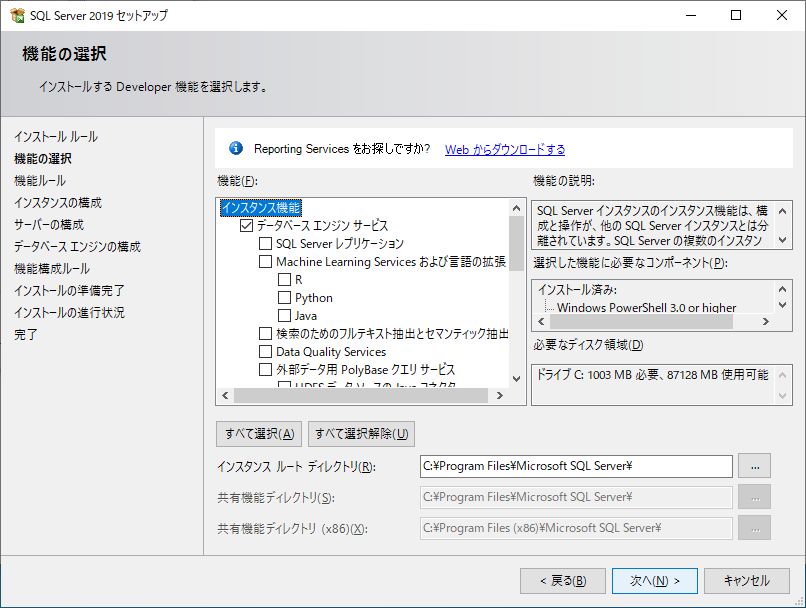
SQLserverのインスタンスの名前を設定できます。今回は「既定のインスタンス」を選択しました。
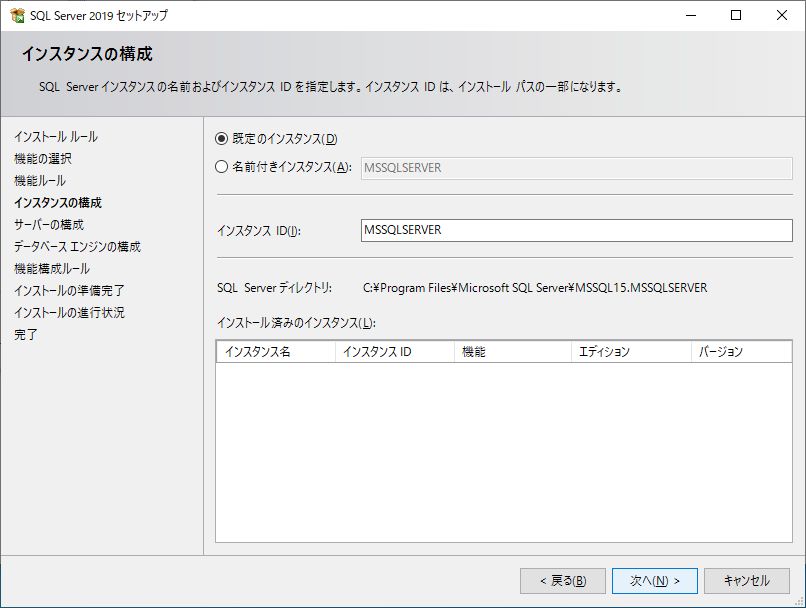
サーバーの構成を選択します。今回はデフォルトのままとしました。「次へ」を選択します。
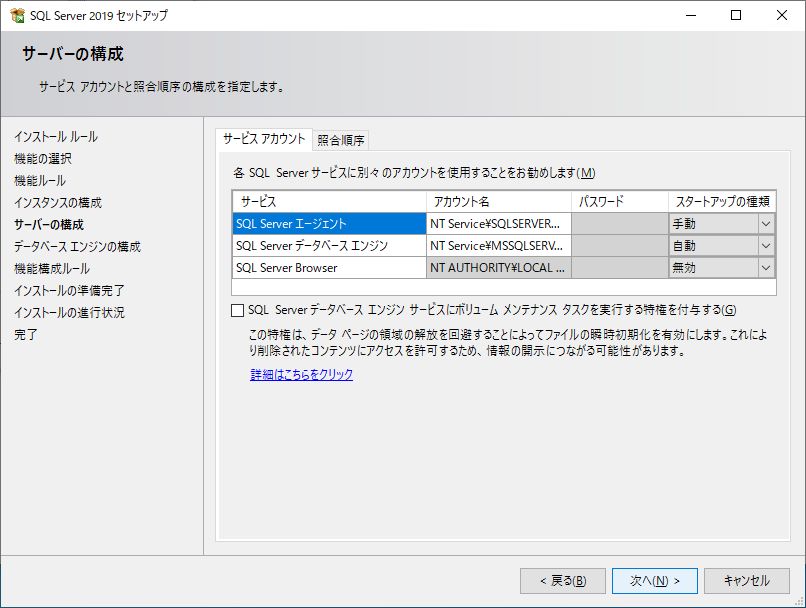
データベースエンジンの構成画面が表示されます。認証モードとして、Windows認証モード(ログイン時に使用するユーザIDと同一)か、混合モード(専用のユーザIDを設けるSQL Server認証も併用する)かを選択する必要があります。

インストールされるSQLserver2019の機能の確認画面になります。問題がなければ、「インストール」をクリックしてください。インストール作業が開始されます。

SQLserver2019のインストールが正常に完了したことを確認して「閉じる」を押下してください。