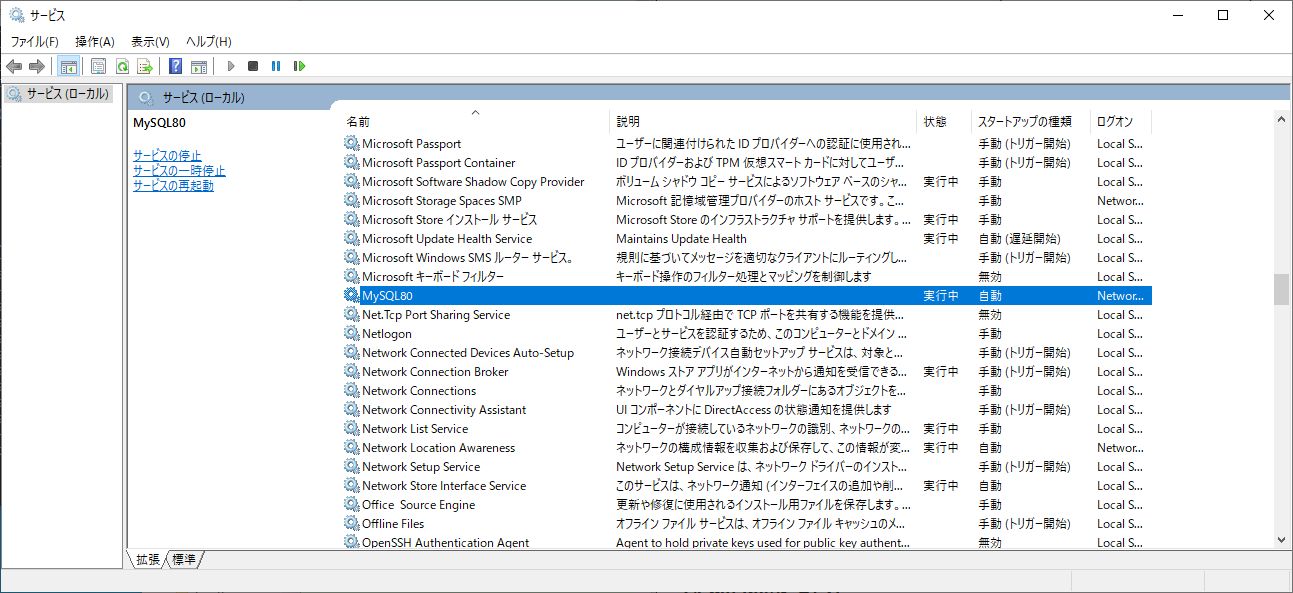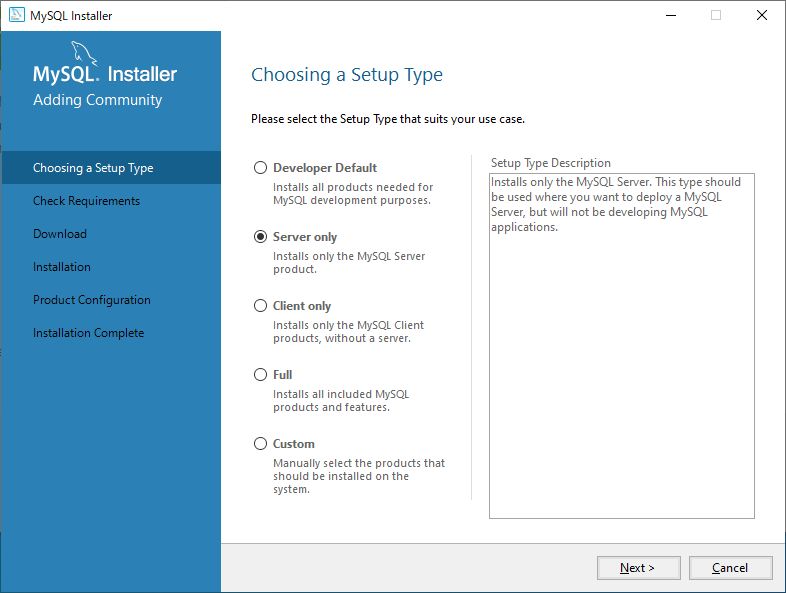
MySQLは、Oracle社によって開発されているオープンソースRDBMSです。GPLライセンスと商用ライセンスの2つがあります。
EveryDB2からは、「MySql.Data.MySqlClient」経由で接続でき、高速に動作します。
「MySQL Community Server 8.0.31(Windows64ビット版)」にてインストール方法を解説します。インストールファイルのダウンロードは各自で行って下さい。
インストールのセットアップタイプの選択画面が表示されます。この例では「Server Only」を選択しました。
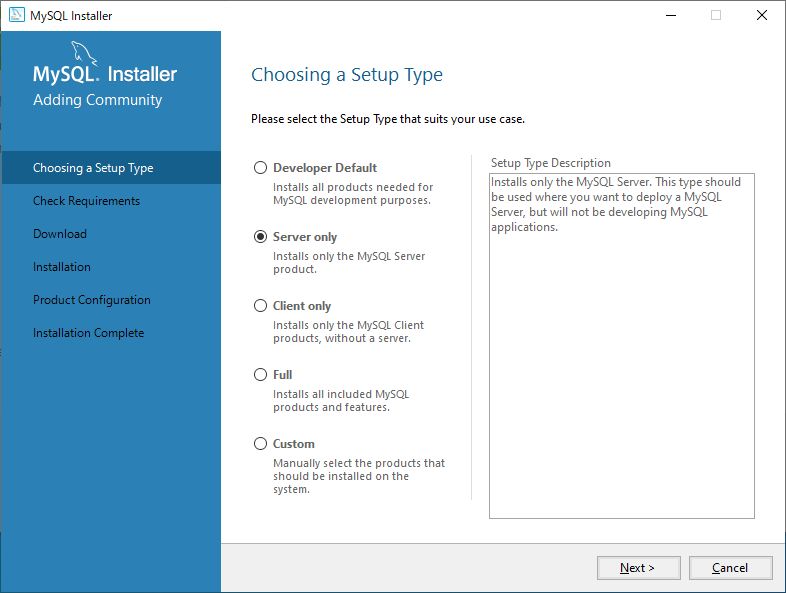
ダウンロードするプロダクトの確認画面が表示されます。「Execute」をクリックします。
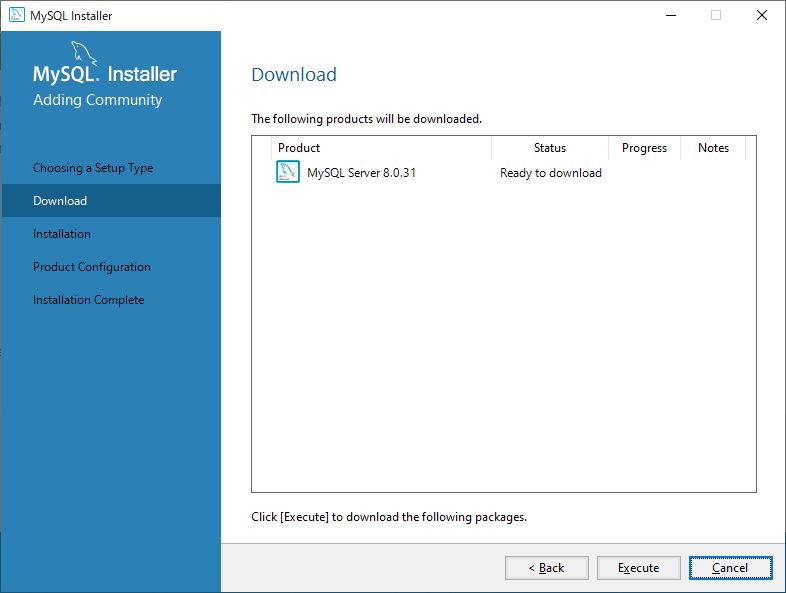
プロダクトファイルのダウンロードが完了しました。「Next」をクリックします。
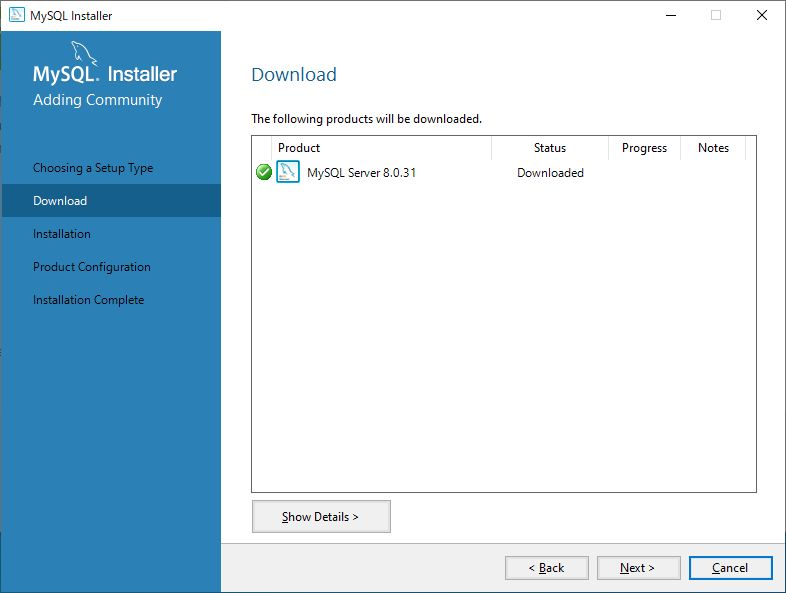
インストールが進行します。
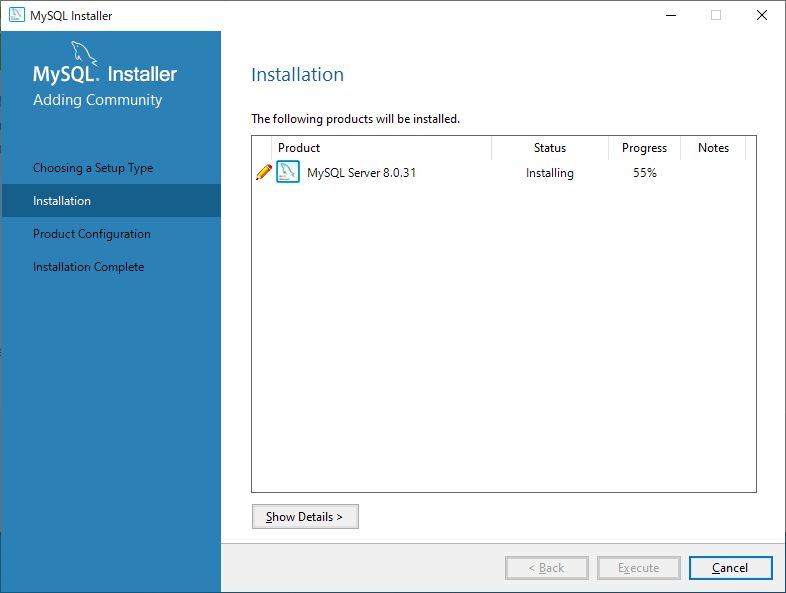
インストールの完了画面が表示されます。「Next」をクリックします。
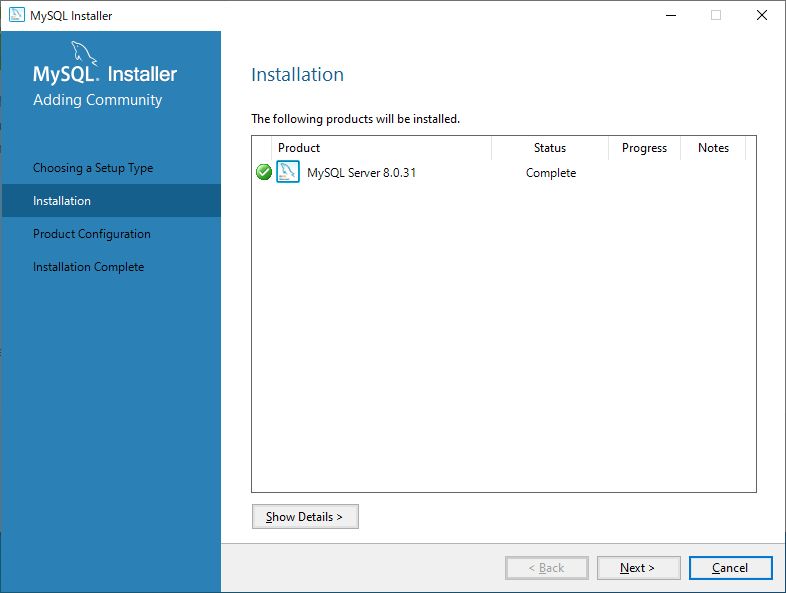
プロダクトのコンフィグレーション画面が表示されます。「Next」をクリックします。

サーバータイプとネットワークの設定画面が表示されます。ここではConfig Typeとして「Server Computer」を選択しました。
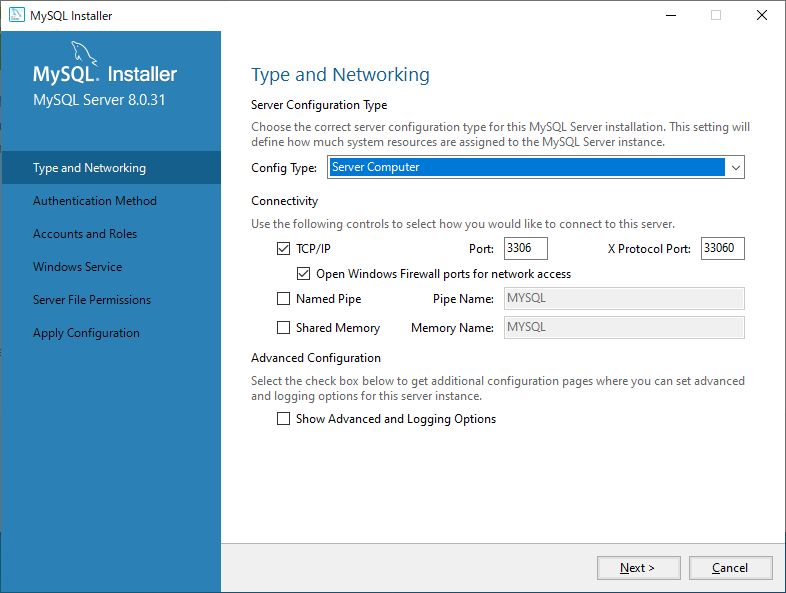
認証方法の設定画面になります。強いパスワード設定を選択すると、EveryDB2に接続できない場合があることから、「Use Legacy Authentication Method」を選択してください。

MySQLのrootユーザ(管理者ユーザ)のパスワードを入力してください。「MySQL User Accounts」(ユーザの作成)は任意です。「NEXT」をクリックします。
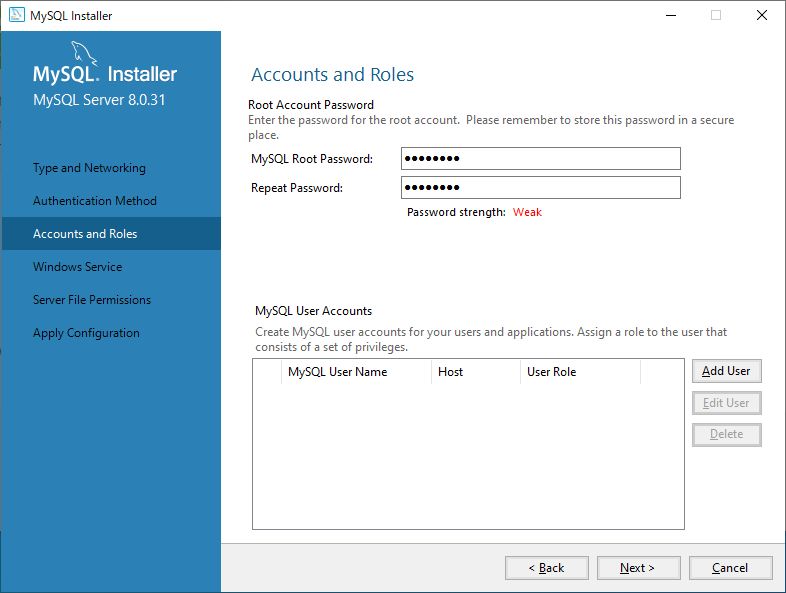
Windowsのサービス詳細設定画面が表示されます。特に変更する必要がなければ、「NEXT」をクリックします。

一番上の「Yes, grant full access to ...」が選択されていることを確認して、「Next」をクリックします。
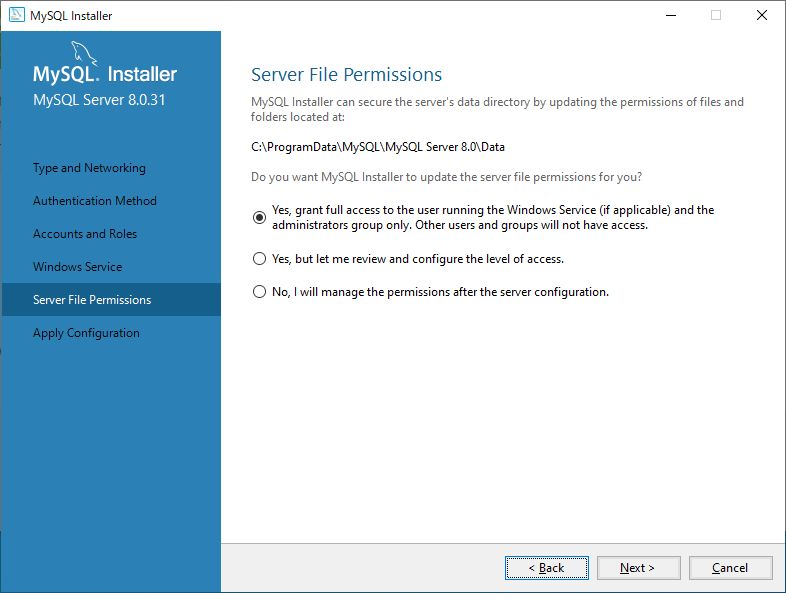
コンフィグレーションの確認画面が表示されます。「Execute」をクリックします。
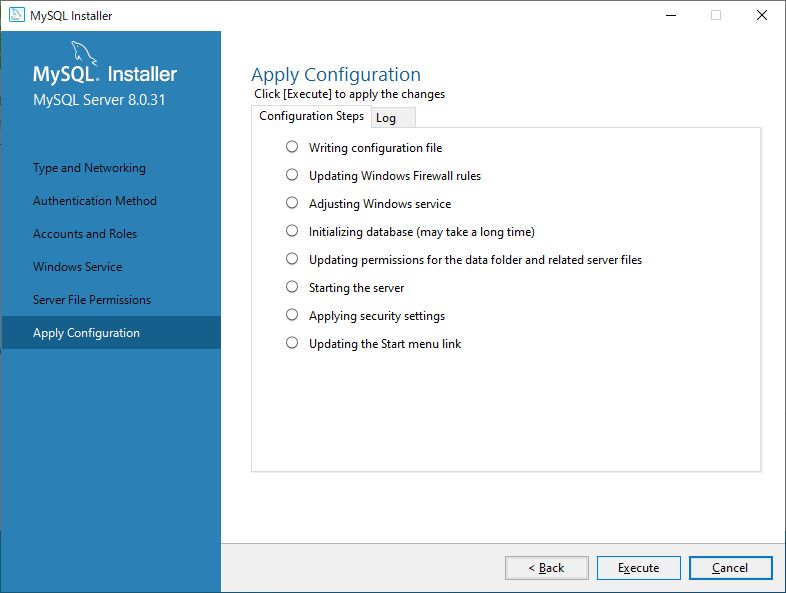
コンフィグレーションの完了画面が表示されます。「Finish」をクリックします。

プロダクトコンフィグレーション画面が表示されます。「Next」をクリックします。
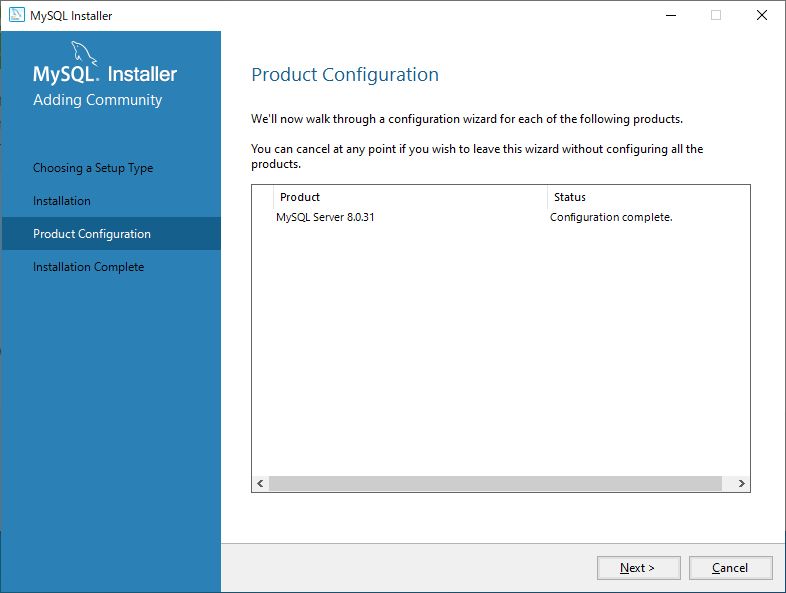
インストール完了画面が表示されます。「Finish」をクリックします。
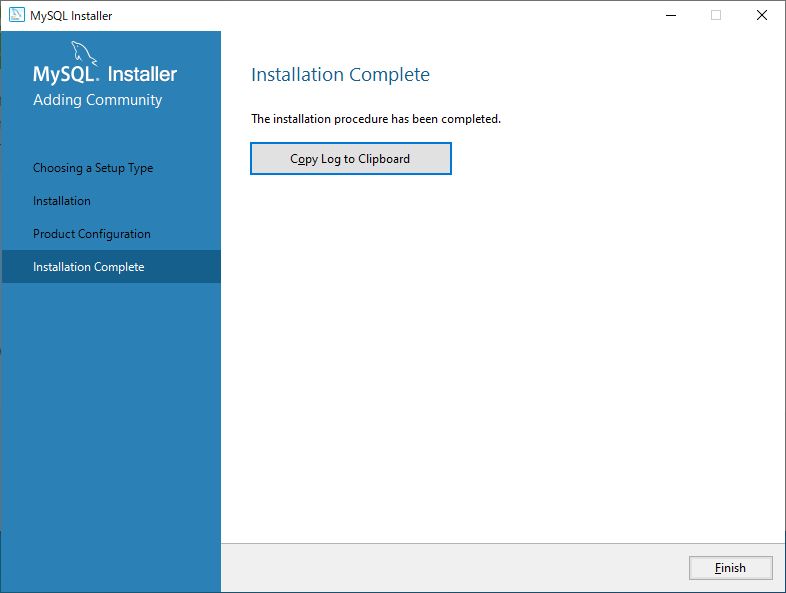
インストールが完了したら、MySQLの文字コード設定を確認します。スタートアップルメニューから、「MySQL 8.x Command Line Client」を起動します。

下記のコマンドを入力して、文字コードが画面の通り「character_set_database」や「character_set_server」が「utf8mb4」(UTF8のこと)になっていることを確認します。
show variables like '%char%'
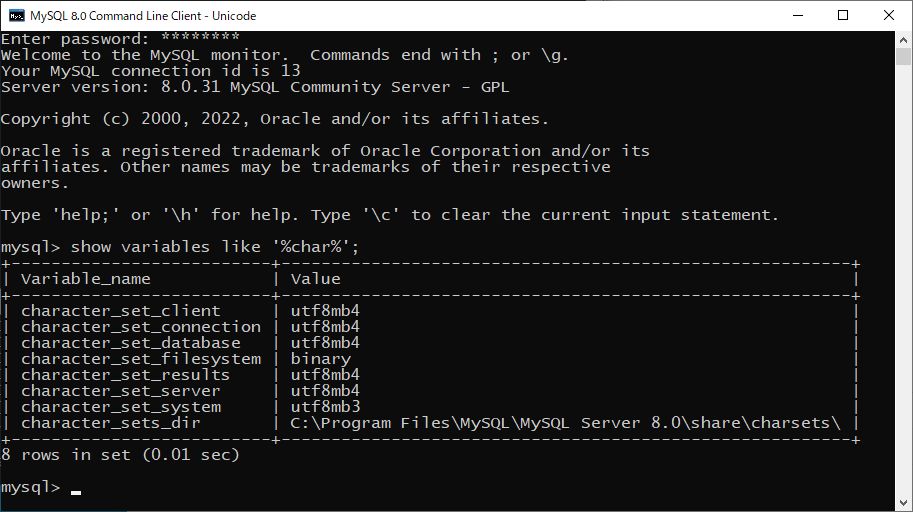
MySQLのインストール時の設定では、更新ログを毎回ファイルに書き込むため、非常に動作が遅くなってしまいます。
このため、my.iniファイルで、この更新時動作の設定をしてあげます。
まずは、my.iniファイルの場所を特定します。[コントロールパネル]→[管理ツール]→[サービス]を起動し、「MySQLxx」を右クリックし、[プロパティ]を開きます。
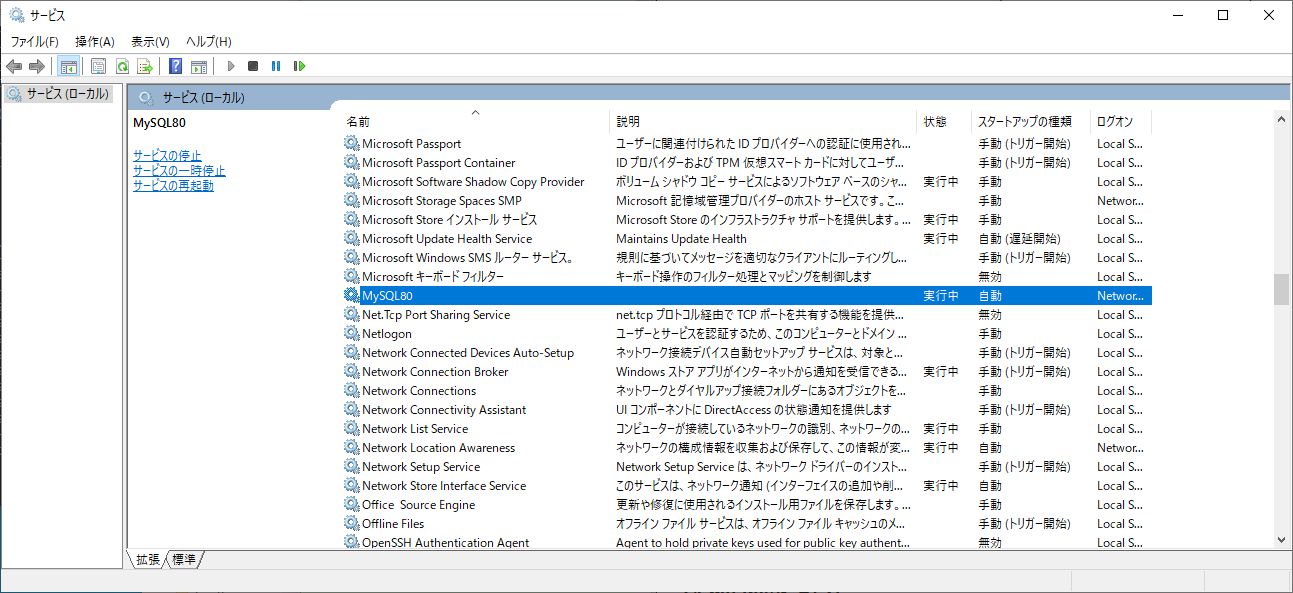
プロパティ画面の「実行ファイルのパス」にmy.iniのパスが表示されるため、このmy.iniをパスをメモします。
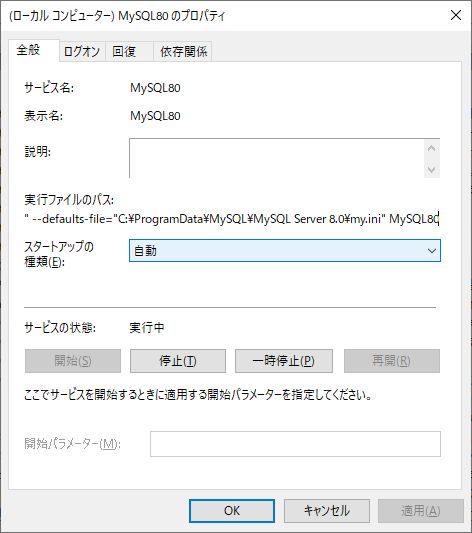
MySQLサービスが起動したままだと、my.iniファイルの編集ができないため、「MySQLxx」を停止します。
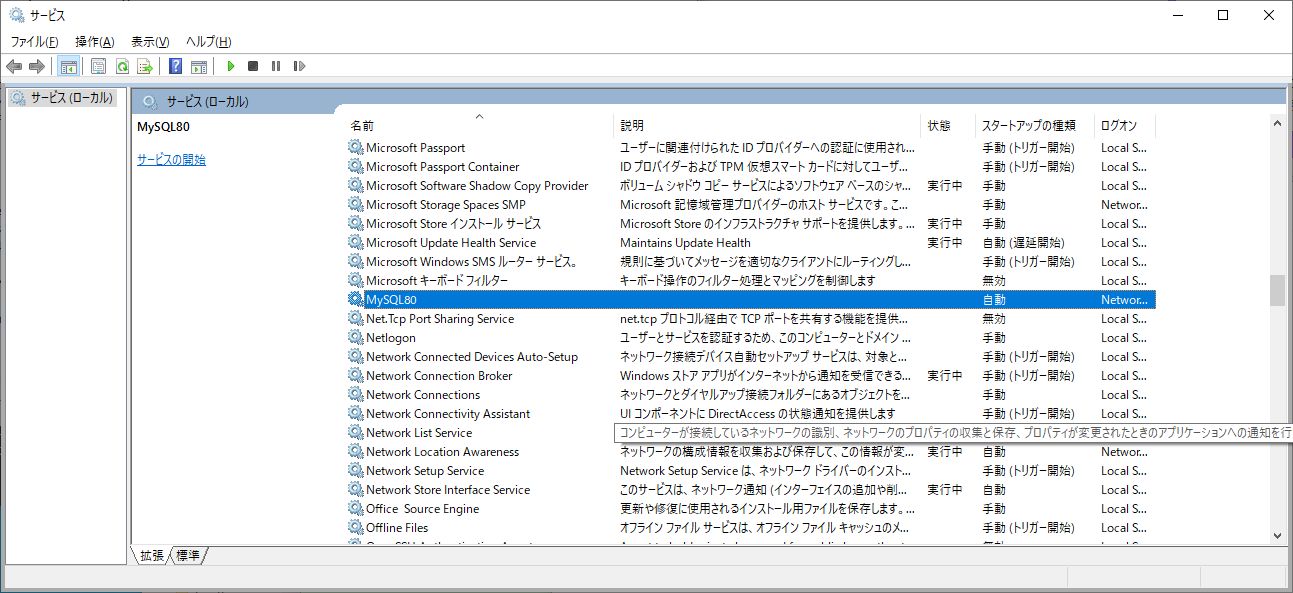
デフォルト権限では「my.ini」が編集できない場合は、画面のようにフルコントロールアクセス権を付与してください。

my.iniファイルを開いたら、「innodb_flush_log_at_trx_commit」を検索して、この値を1から2へ変更します。
(ログファイルへの書き出しを、トランザクション単位ではなく、1秒に1回行うように変更する設定です。)
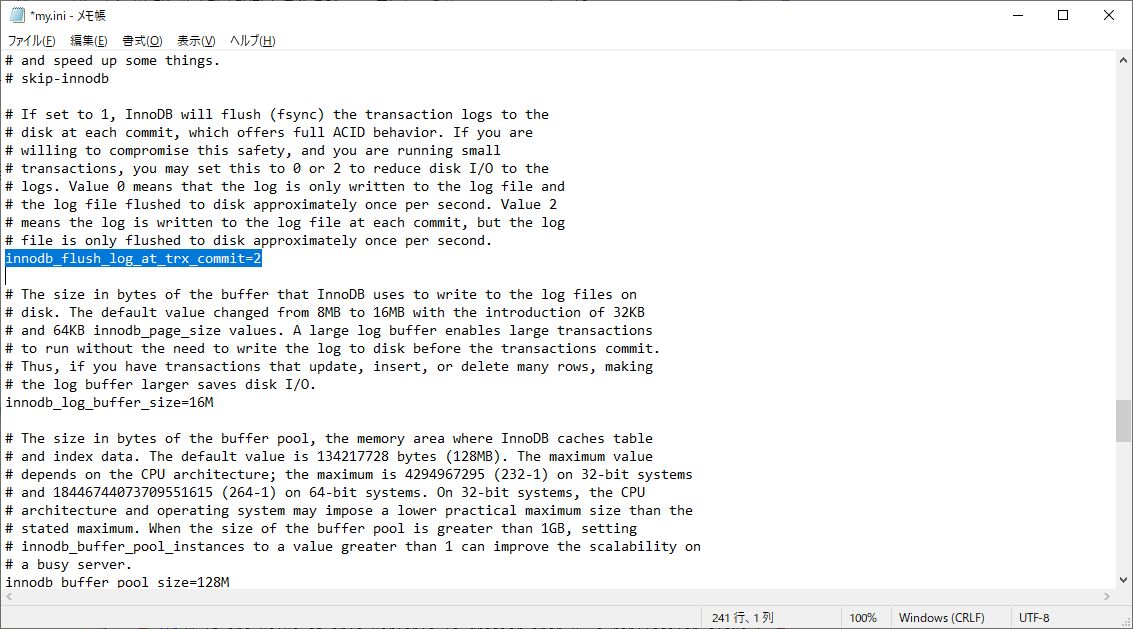
次に、my.iniの一番最後までスクロールして、「sync_binlog=0」を追加します。
(バイナリログとInnoDBログの整合性を取らないようにする設定です。)
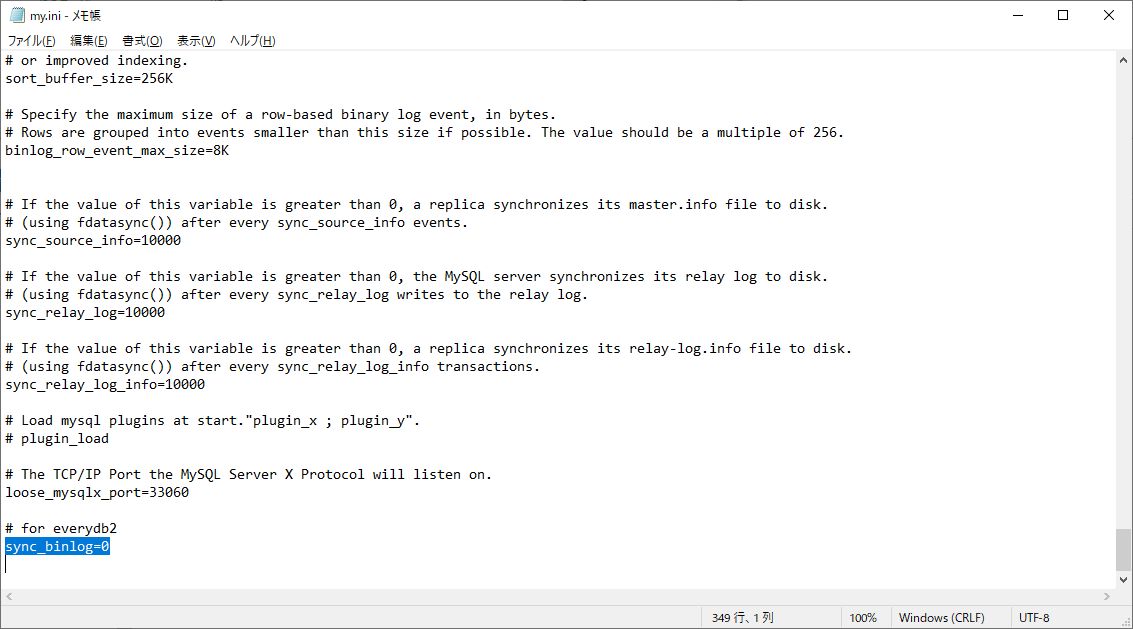
my.iniを変更した後、MySQLのサービスを忘れずに再起動してください。MySQLの設定は以上です。