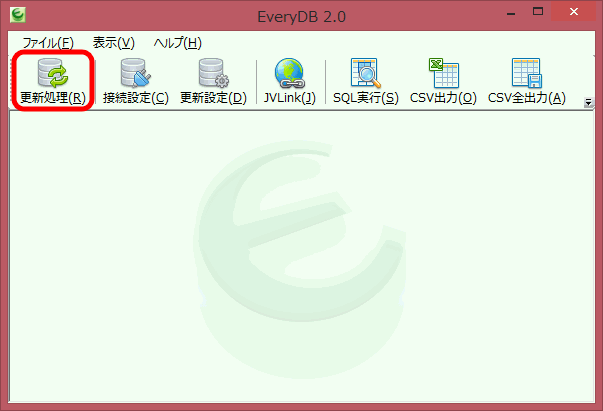
これまでの章で準備が整ったところで、いよいよ更新処理です。EveryDB2メイン画面の「更新処理(R)」をクリックします。
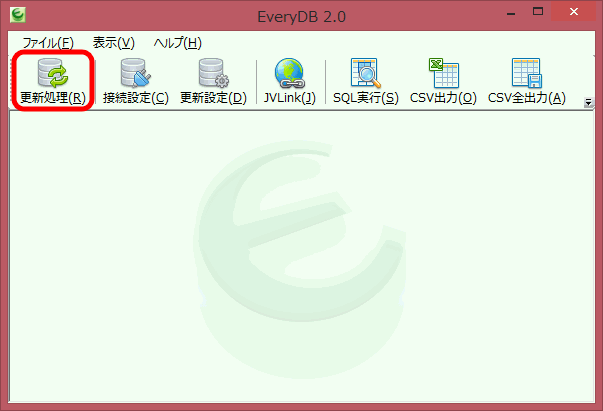
下記の画面が表示されます。「取得の開始(O)」をクリックして、更新処理を開始してください。
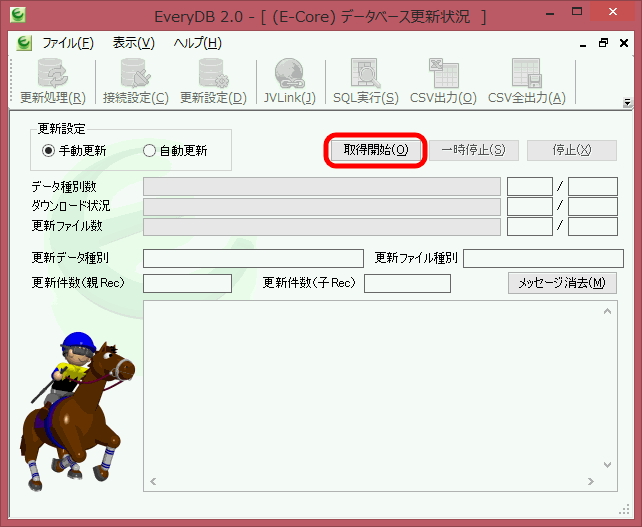
更新処理を起動すると、下記のように、更新状況が表示されます。ここでは、それぞれが何を意味するか解説します。
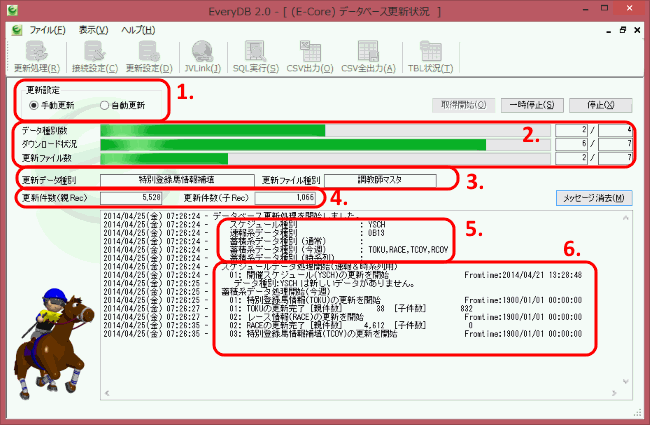
ここでは手動更新と自動更新を選択できます。
自動更新とは、毎回「取得の開始(O)」ボタンをクリックせずとも、自動で定間隔で更新処理を実行するというものです。
「開催日の日中帯に定期的にオッズ情報を取得したい」といった要望時に使用することができます。
どれくらいの間隔で更新処理を起動するかは、「更新設定(D)」の「自動更新設定」で設定することができます。
当プログレスバーで、該当種別データ区分の更新状況、ダウンロード状況が把握できます。
データの種別数は、該当のデータ種別区分(蓄積系データ種別(今週)等)で、何個のデータ種別が選択され、現在、何個の更新が完了したか表示しています。
この画面では、「蓄積系データ種別(今週)」の中で、「TOKU、RACE、TCVN、RCVN」の4つを選択していますので、このうち2つの更新が完了したことを示しています。
現在更新中のデータ種別、ファイル種別を示しています。
現在更新中のデータ種別区分(蓄積系データ種別(今週)等)で、何件の親レコードと子レコード(従属レコード)が更新されたか、表示しています。親レコードと子レコードの相違については、12章を参照ください。
この更新処理で更新対象とするデータ種別が表示されます。この画面では、速報系データ種別で「0B13」を選択し、蓄積系データ種別(通常)は、更新対象を選択しておらず、蓄積系データ種別(今週)は4種類選択していることを示しています。なお、スケジュール種別は、後続処理で参照するため、毎回必ず更新対象としています。
現在の処理状況が表示されます。処理は、開催スケジュール種別→蓄積系データ種別(通常)→蓄積系データ種別(今週)→蓄積系データ種別(時系列)→速報系データ種別の順番で処理が実施されます。