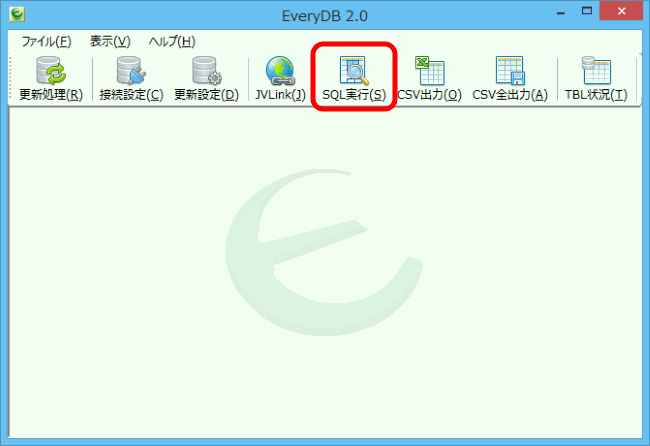
これまでの章でデータベースの更新処理が実施できるようになりました。
しかし、データベースに格納したデータは取り出さないと意味がありません。DBMSに付属している下記ツール群で参照、更新することはできますが、EveryDB2でも簡便に参照できる画面を準備しています。この章では、そのデータベースの内容を参照するための簡易的な方法を説明します。
| 項番 | DBMS名 | ツール群 |
|---|---|---|
| 1 | SQLserver | SQLServer Management Studio |
| 2 | Access | Access |
| 3 | Oracle | SQLPlus、Oracle SQL Developer |
| 4 | PostgreSQL | pgAdmin III |
| 5 | SQLite | sqlite3、PupSQLiteほか |
| 6 | MySQL | Command Line Client、MySQL Workbenchほか |
| 7 | MariaDB | Command Line Client、Database Workbenchほか |
| 8 | EXCEL | EXCEL |
SQL実行処理画面を起動します。EveryDB2メイン画面の「SQL実行(S)」をクリックします。
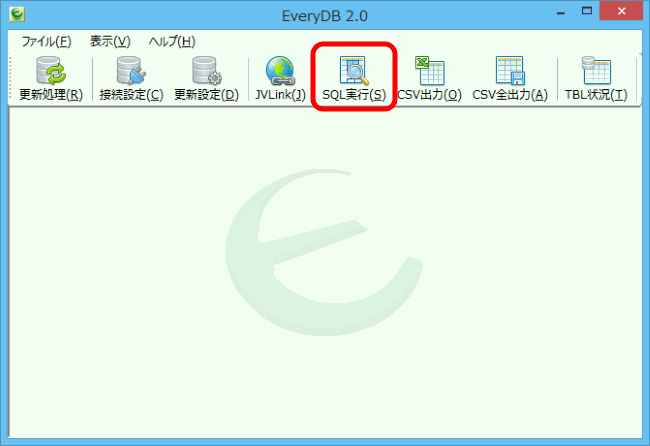
下記の画面が表示されます。この画面上で各種SQLを実行していきます。
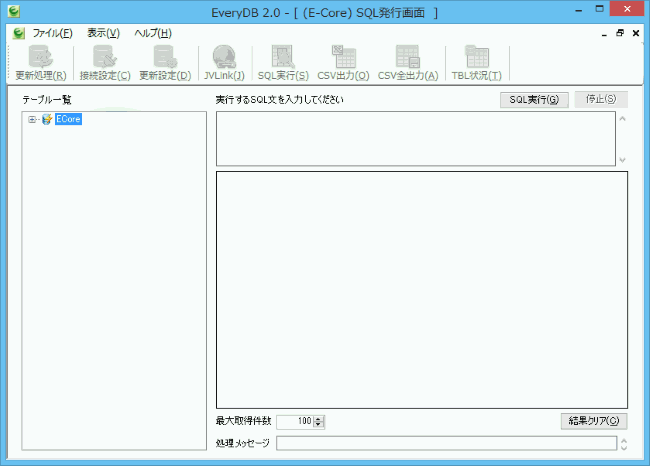
ここでは、下記のSQL実行画面のそれぞれが何を意味するか説明します。
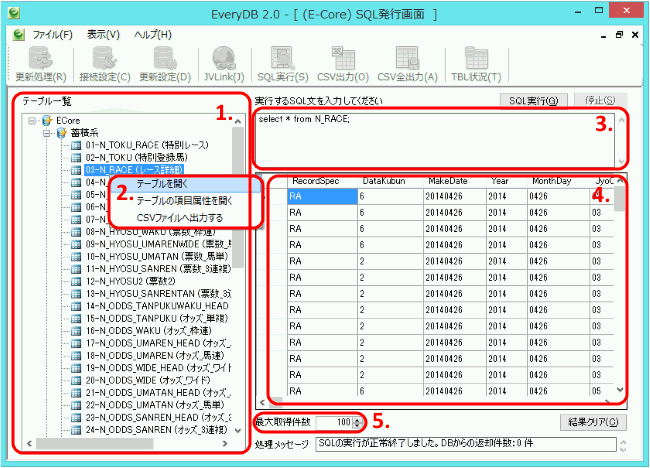
当画面の表示直後は、このテーブル一覧には、「E-CORE」しか表示されていませんが、「+」をクリックすることで、EveryDBで保有しているテーブル一覧を表示することができます。テーブル名をダブルクリックすると、テーブル名が3.のSQL文の入力欄に入力されます。テーブル名を右クリックすると、2.の画面が表示されます。
各テーブル名を右クリックすると、3つのメニューが表示されます。
「テーブルを開く」を選択すると、以下のように該当テーブルの保有データ一覧が表示されます。
*性能面を考慮し、「最大取得件数」で指定されている件数までしか表示しません。
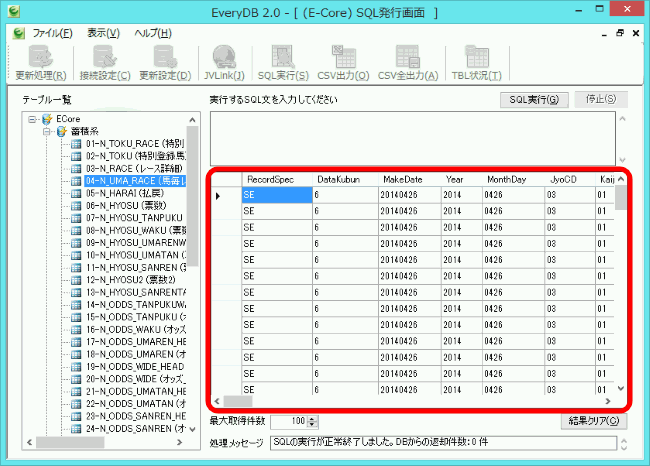
「テーブルの項目属性を開く」を選択すると、以下のように該当テーブルの項目定義一覧が表示されます。
*DBMSによって表示内容は異なります。また、一部のDBMSで表示されない場合があります。
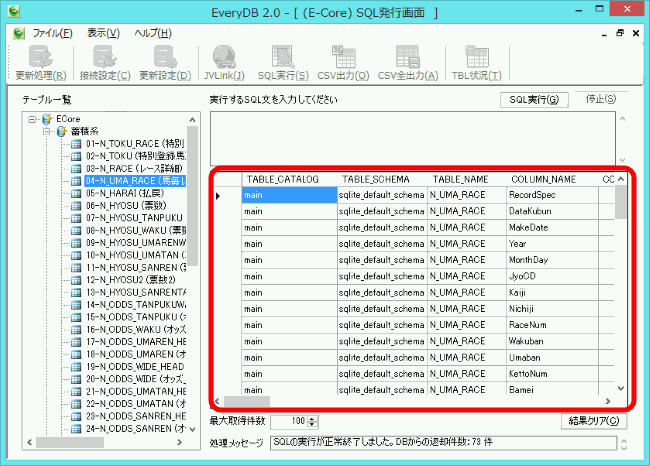
「CSVファイルへ出力する」を選択すると、以下のように該当テーブルをCSVファイルへ出力するための画面が表示されます。
「参照(R)」ボタンをクリックして、保存パスを入力してください。その後に「実行(G)」をクリックして、CSVファイルに出力します。
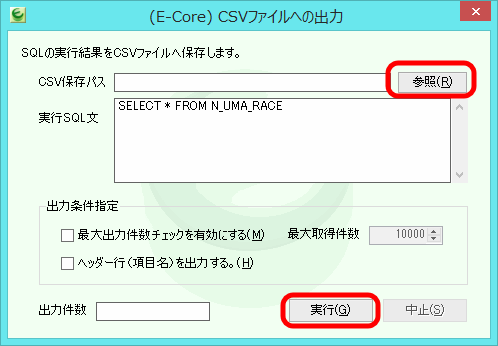
SQL文を入力する場所です。ここで入力されたSQL文が直接、DBMSに入力されますので、各DBMSに応じたSQL文を入力してください。(あるDBMSでは受付可能で、あるDBMでは受付不可となるSQL文があり得ます。)
SQL文の処理結果が表示されます。5.最大取得件数で指定されたレコード数しか取得しません。
4. 処理結果の表示欄で取得する最大レコード件数を指定します。DBMSによって異なりますが、1000件を超過すると、処理速度が劣化する場合があります。