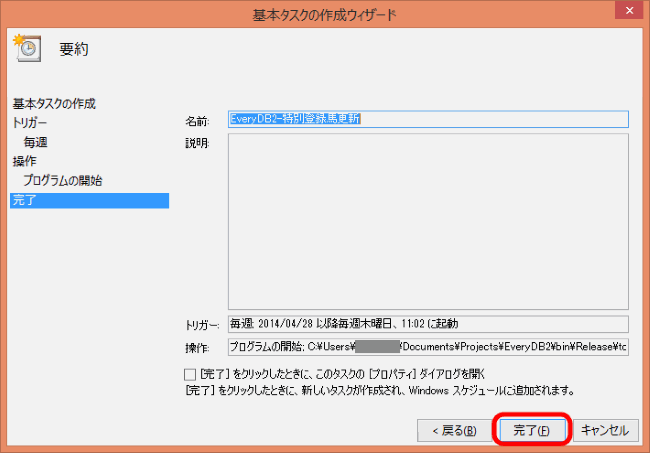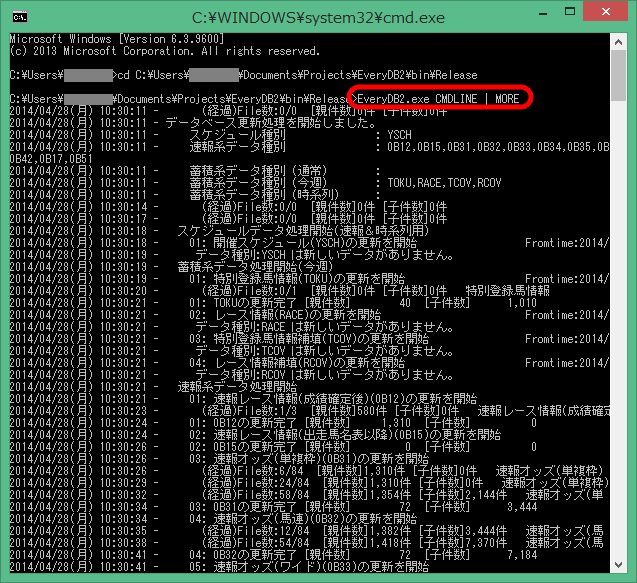
EveryDB2をコマンドライン(DOSプロンプト)から起動する方法について解説します。
EveryDB2を通常の方法(exeファイルをダブルクリック)で起動し、「データベースへの接続設定」と「更新種別の設定」を済ませておきます。コマンドライン起動時にはこれらの設定を行うことはできません。※コマンドラインからの起動時は、「自動更新」モードは選択できません。
コマンドプロンプトを立ち上げ、EveryDB2のインストールフォルダへ移動します。次に「EveryDB2.exe CMDLINE | more」と入力します。
※「 | more」とパイプ付き指定を行わないと、コマンドプロンプトへ出力メッセージが表示されません。
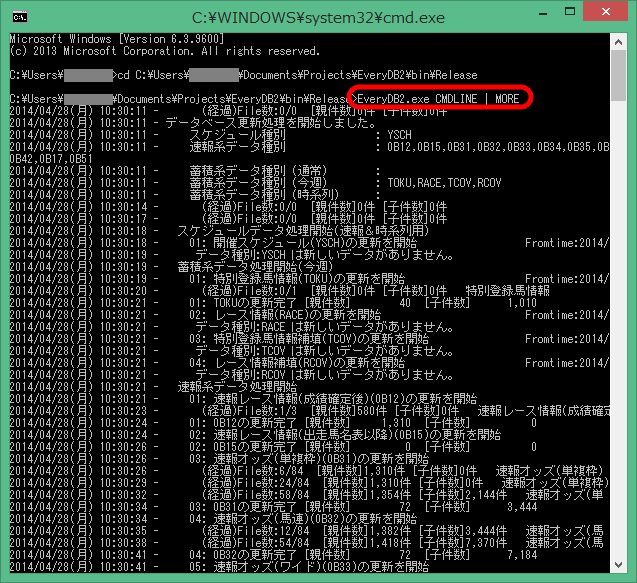
コマンドラインから起動した場合は、基本的に途中で処理を中断させる方法がありません。
「CTRL+C」でも処理は中断させることができません。
「CTRL+ALT+DELETE」で「タスクマネージャ」を立ち上げ、「プロセス」タブでEveryDB2.exeのプロセスを強制的に殺してください。
コマンドプロンプトを立ち上げ、EveryDB2のインストールフォルダへ移動します。次に「EveryDB2.exe CMDLINE > log.txt」と入力します。
※ファイルの追記の場合は「EveryDB2.exe CMDLINE >> log.txt」と入力します。
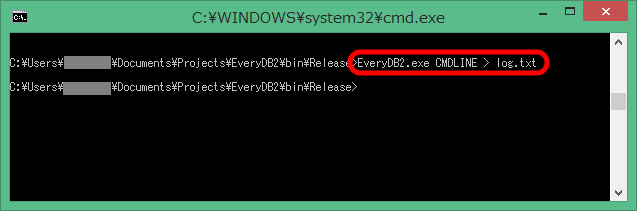

ここでは、EveryDB2のコマンドライン機能とWindowsタスク機能を利用して、自由な時間にEveryDB2を実行させる方法について説明します。ここでは説明例として以下の機能を実現させます。
例) 毎週木曜の16時半から、約30分間、5分間隔で蓄積系データ(今週分データ)を更新したい。
EveryDB2を通常の方法(exeファイルをダブルクリック)で起動し、「データベースへの接続設定」と「更新種別の設定」を済ませておきます。「更新種別の設定」では当然ながら、「蓄積系データ」で「今週データ種別」の「(RACE-RA)」を選択しておきます。
EveryDB2のインストールフォルダへ移動します。「tokubetsu.bat」との名前のテキストファイルを作成し、「EveryDB2.exe CMDLINE >> log.txt」と記入します。
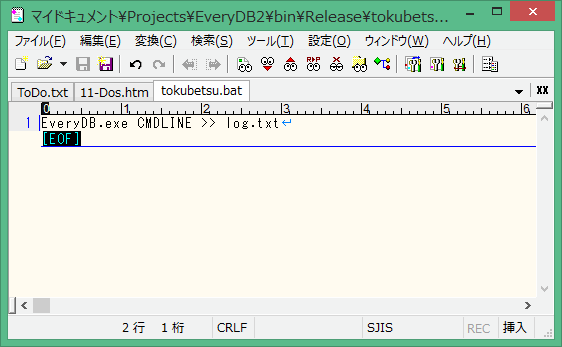
[Windowsキー+X] → [コンピュータの管理] → [システムツール] → [タスクスケジューラ] → [基本タスクの作成]をクリックします。
以下のような画面が表示されるので、「名前」に適当な名称を入力して、「次へ」をクリックします。

トリガー(=起動タイミング)として「毎週」を選択します。「次へ」をクリックします。
次の画面では「木曜日」を選択し、「次へ」をクリックします。
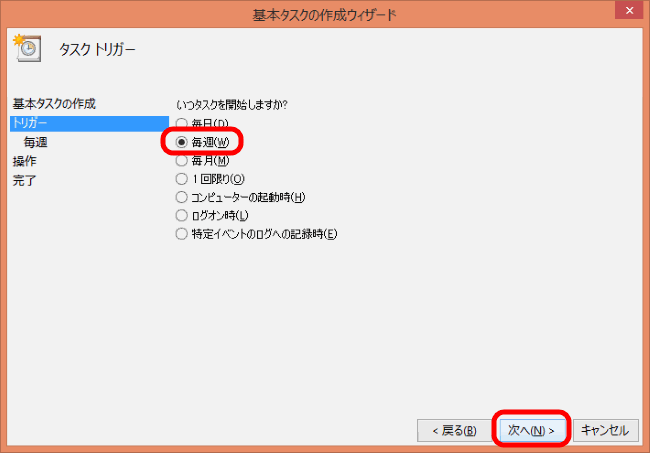
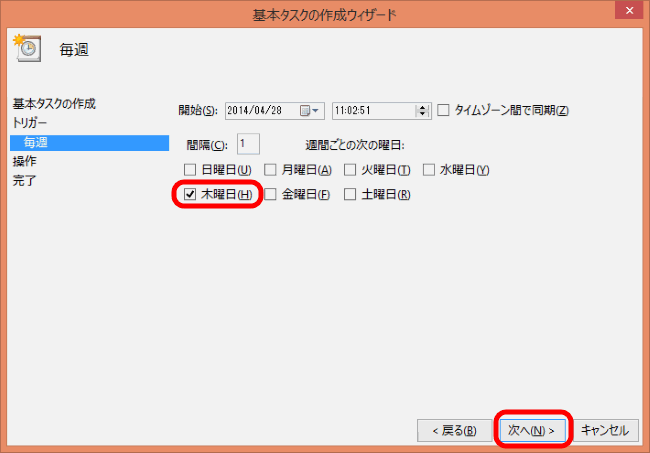
「プログラムの開始」を選択します。
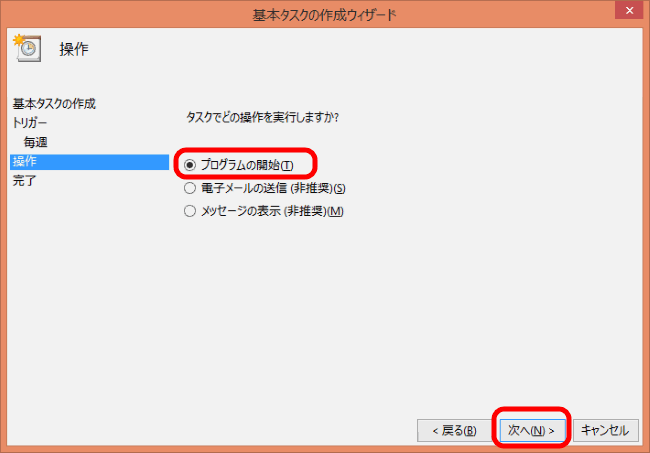
実行するプログラムを指定します。1.で作成した「tokubetsu.bat」を指定します。「次へ」をクリックします。
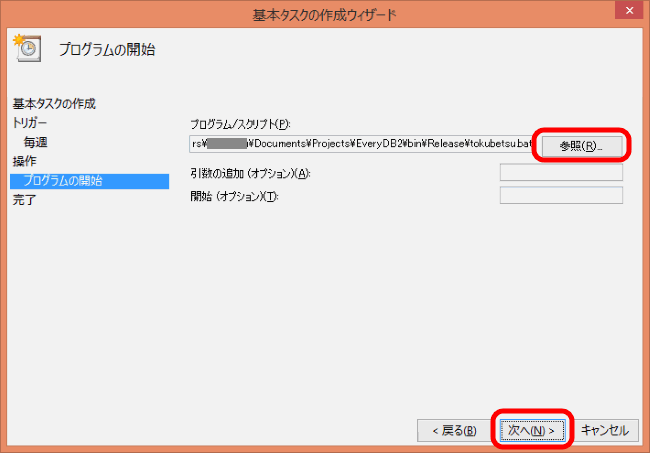
これまでの設定内容が表示されます。「完了」をクリックします。