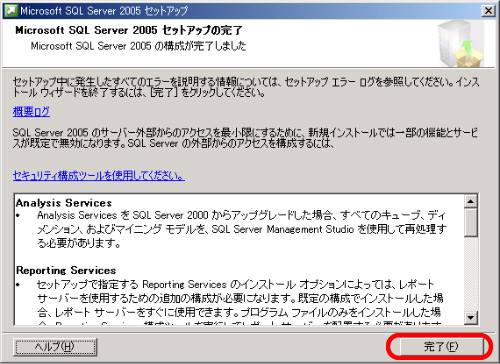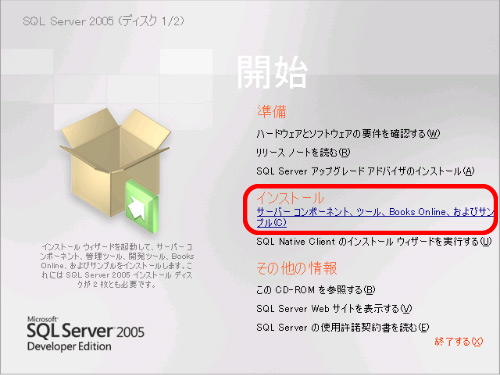
SQLserver 2005はMicrosoftが提供する本格的な商用DBMSです。Microsoftが提供するだけあって、Windowsの各コンポーネントと親和性が高く、データベース初心者にも取っ付きやすいのが特徴です。EveryDBからは「.NET Provider for SQLserver」を通じて、ネイティヴかつ高速にアクセス可能です。
「SQLserver2005 DeveloperEdition」をもとにインストール方法を解説します。他のEditionとインストール方法は変わりません。特に難しい点はなく、ガイダンスにしたがって淡々とインストールするだけです。
「SQLserver2005」のCD-ROMをドライブに入れると、以下のようなインストール画面が起動します。「インストール」(サーバーコンポーネント、ツール、Books Online、およびサンプル)をクリックします。
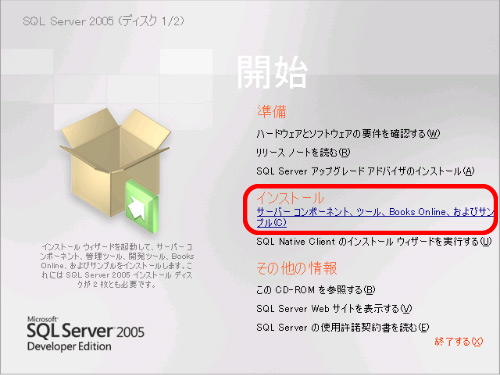
「使用許諾契約書」への同意画面が表示されます。「使用契約書に同意する」を選択し、「次へ」をクリックをします。
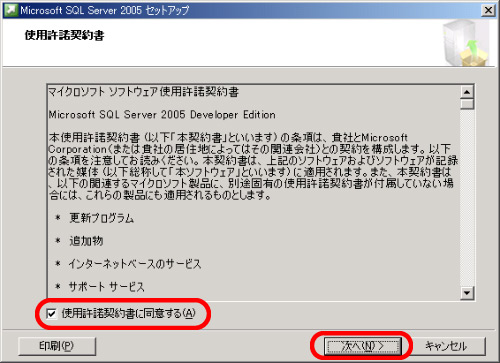
「必要なコンポーネントのインストール」画面が表示されます。「次へ」をクリックします。
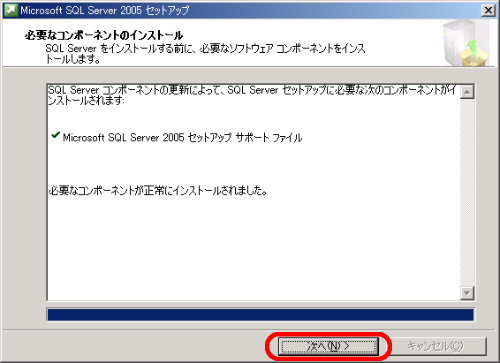
「Microsoft SQL Serverインストールウィザード画面の表示」が表示されます。「次へ」をクリックします。
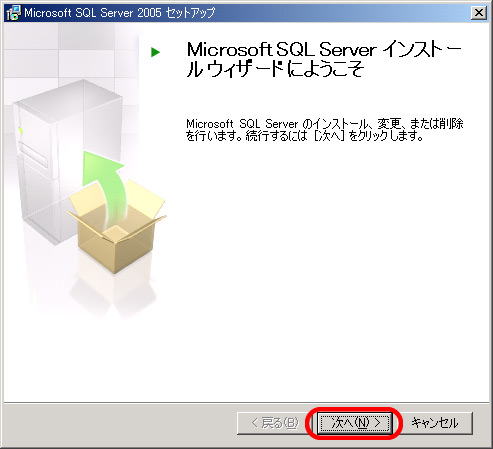
「システム構成チェック」画面が表示されます。「次へ」をクリックします。

「登録情報の入力」が表示されます。「名前」「会社名」「プロダクトキー」を入力し、「次へ」をクリックします。
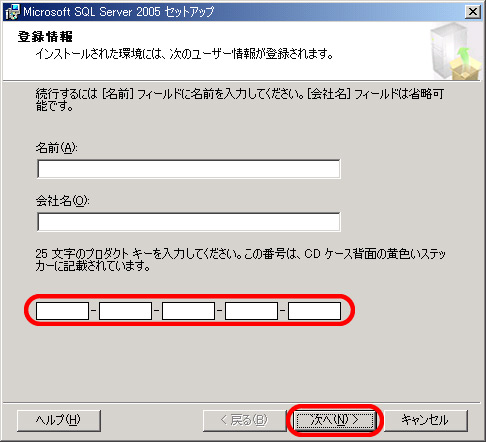
「インストールするコンポーネントの選択」画面が表示されます。「SQL Serverデータベースサービス」を選択し、その他に必要なサービスを選択してください。
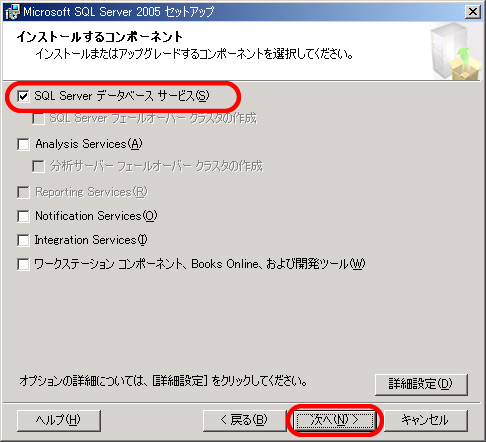
「インスタンス名」の設定画面が表示されます。「既定のインスタンス」が選択されていることを確認したあと、「次へ」をクリックします。
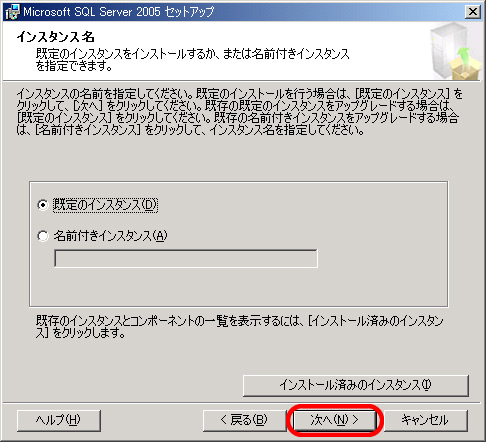
「ログイン情報のアップグレード」の設定画面が表示されます。「Windows認証モード」か「SQL Server認証モード」のどちらかを選択します。
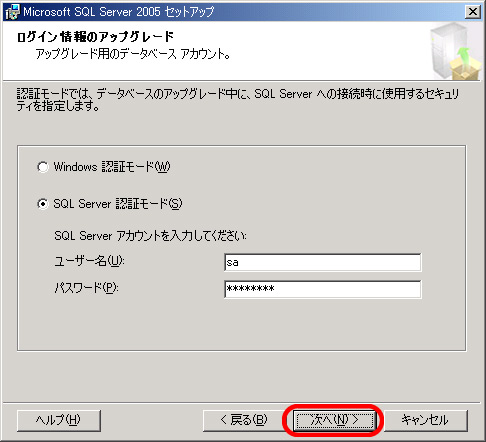
SQLServer2005のサービスを起動させるアカウントを設定します。現在のユーザで起動する場合は、現在のログオンユーザ名、パスワード、ドメイン(ドメイン参加時)を入力して、「次へ」をクリックします。
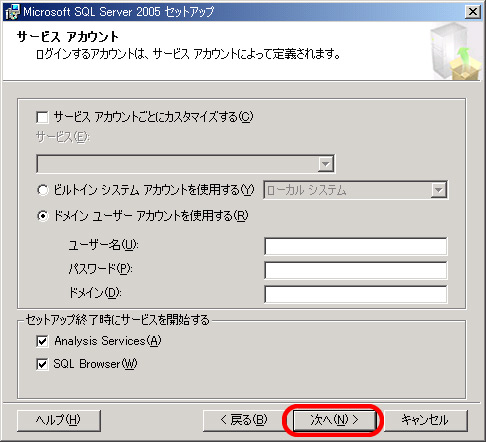
照合順序の設定画面が表示されます。「次へ」をクリックします。

インストールの準備完了画面が表示されます。「次へ」をクリックします。
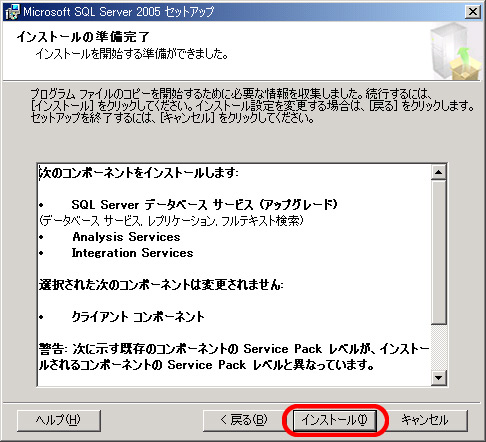
セットアップファイルの進行状況の画面が表示され、各コンポーネントが順番にインストールされていきます。
最後に「次へ」をクリックします。
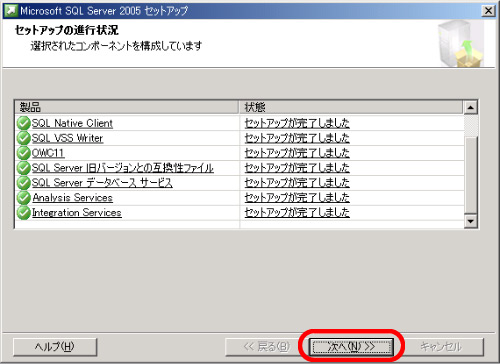
SQLserverのインストールが開始されます。