
MySQLは、スウェーデンのMySQL AB社によって運営されているオープンソースRDBMSです。GPLライセンスと商用ライセンスの2つがあり、個人で使用する場合には、GPLライセンスのもと、無償で利用することができます。
EveryDBからはODBC経由でしか接続できないため、MySQLの性能を十分に引き出せるとは言えませんが、それでも他のDBMSと比較すると非常に高速に動作します。
※EveryDBではトランザクション機能を利用していませんので、データベース形式にはMyISAM形式で設定します。InnoDB形式の数倍高速に動作します。
MySQL5.0を例にインストール方法を解説します。MySQLはODBC経由で接続すること、また文字コードの設定が複雑であることから、他のデータベースと比較して、設定すべき内容がたくさんあります。1つの設定を間違えると、途端に動作しなくなります。以下の説明を十分によく読み、1つずつ丁寧に設定を行ってください。
以下のMySQLのサイト(英語)から、「Windows
(x86) ZIP/Setup.EXE」をダウンロードします。
http://dev.mysql.com/downloads/mysql/5.0.html

ダウンロードした「mysql-5.0.xx-win32.zip」を解凍し、Setup.exeを起動します。
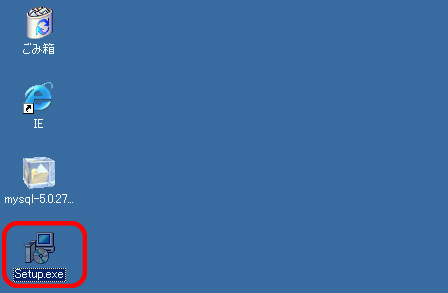
インストールウィザードが開始されます。「Next」をクリックします。
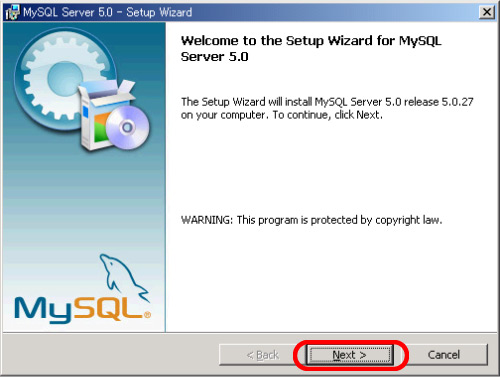
「Setup Type」の選択画面が表示されます。「Typical」を選択します。
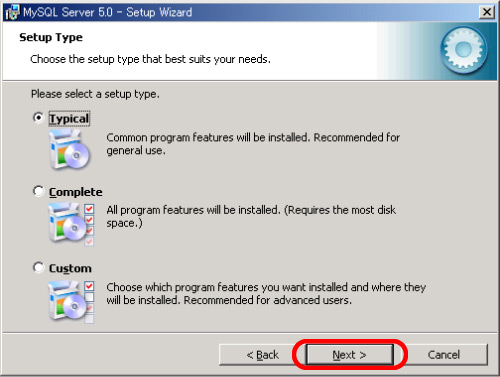
インストール準備完了画面が表示されます。「Install」をクリックします。
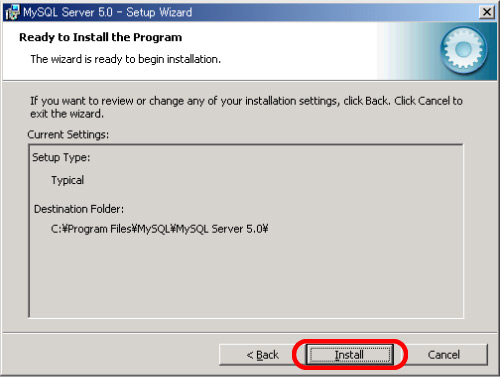
MySQL.comへのユーザ登録画面が表示されます。「Skip Sign-Up」を選択し、「Next」をクリックします。
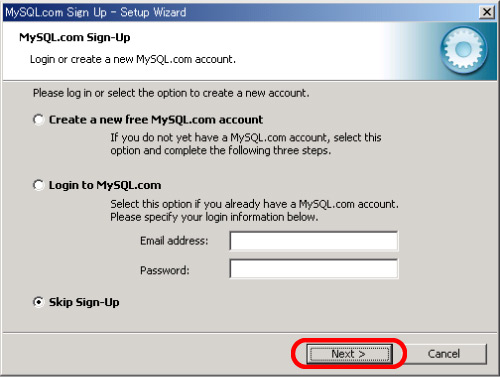
インストールウィザードの完了画面が表示されます。「Configure the MySQL Server now」(MySQLサーバの設定を今すぐ行いますか?)が選択されていることを確認し、「Finish」をクリックします。
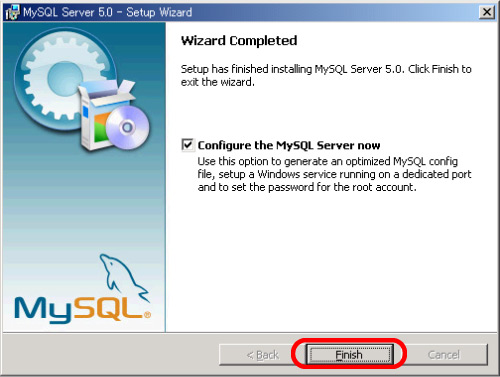
MySQLサーバの設定ウィザード画面が表示されます。「Next」をクリックします。
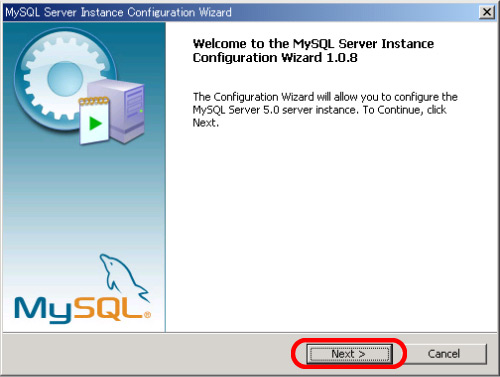
MySQLの設定種別の選択画面が表示されます。「Detailed Configuration」を選択し、「Next」をクリックします。
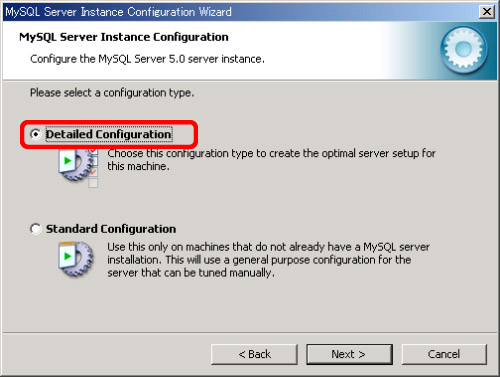
MySQLサーバインスタンスの設定画面が表示されます。用途に合わせて、各自で選択してください。最小限の構成であれば「DeveloperMachine」を、通常は「ServerMachine」を選択してください。
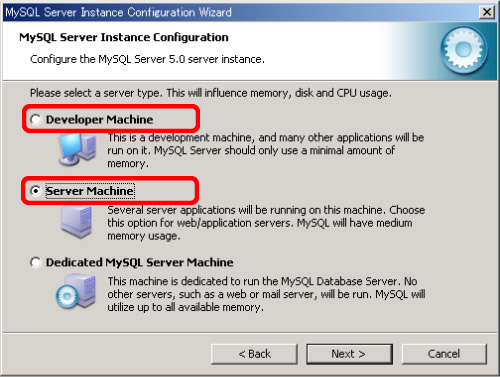
データベース使用用途選択画面が表示されます。「Non-Transactional
Database Only」を選択し、「Next」をクリックします。
※「Non-Transactional Database Only」を選択すると、データベース形式に「MyISAM」が選択されます。「MyISAM」形式のほうが、「InnoDB」形式より数倍高速に動作します。EveryDBはトランザクション管理等の「InnoDB」形式の特徴を生かせる機能を使用しておりませんので、「MyISAM」形式をデフォルトに選択するようお勧めしております。
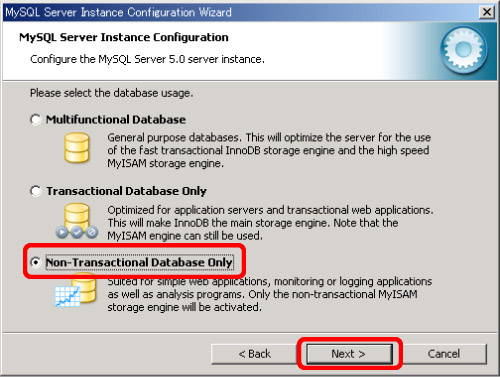
MySQLへ接続するConnection数の設定画面が表示されます。「DecisionSupport(DSS)/OLAP」を選択し、「Next」をクリックします。
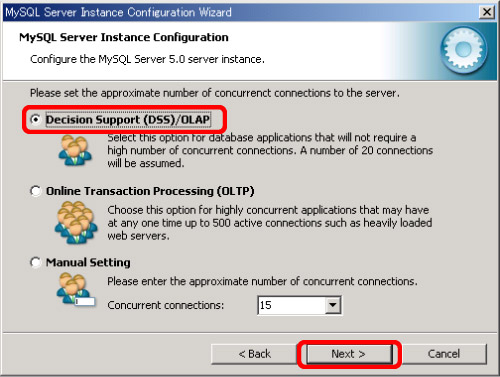
ネットワークオプションの設定画面が表示されます。「Enable
TCP/IP Networking」にチェックが入っていることを確認し、「Enable Strict Mode」のチェックをオフにしてください。「Next」をクリックします。
※本来、「Strict Mode」をオンにすべきですが、をオンにすると数千レコードに1回程度の割合で、更新エラーが発生します。(2006年12月時点で未解決バグ)
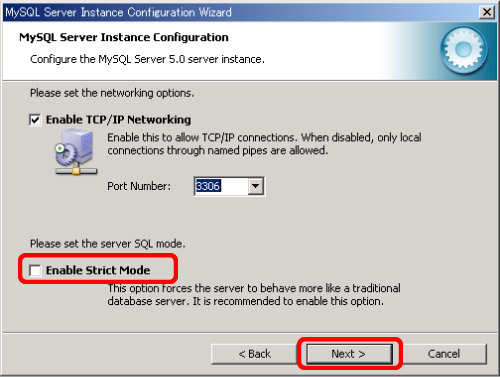
文字コードの設定画面が表示されます。「Manual
Selected Default Charset」を選択し、「cp932」を選択してください。「Next」をクリックします。
※「cp932」以外の文字コードを選択すると、更新時にエラーが発生します。(2006年12月時点)
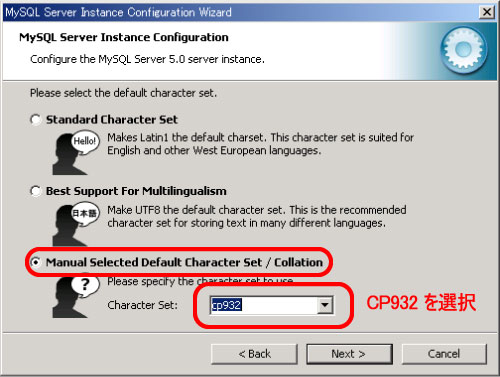
Windows用のオプション設定画面が表示されます。「Next」をクリックします。
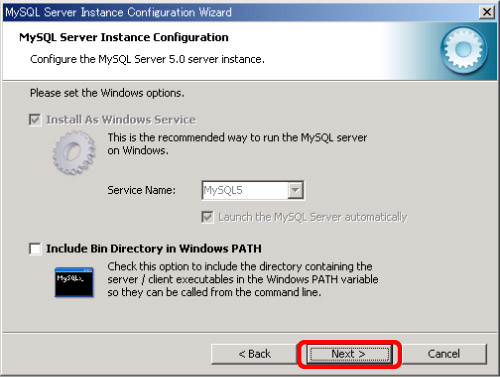
セキュリティのオプション設定画面が表示されます。Password欄にrootユーザ(管理者)のパスワードを入力します。「Next」をクリックします。
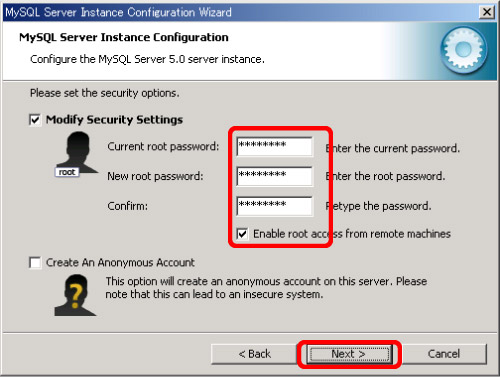
設定の準備完了画面が表示されます。「Execute」をクリックしてください。
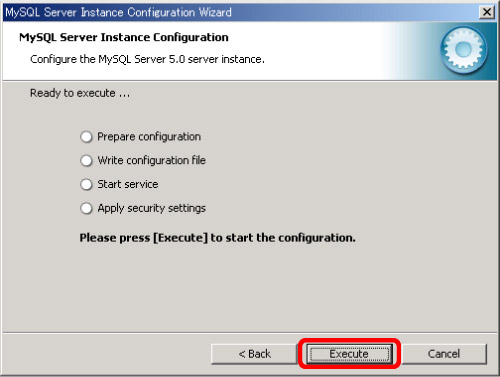
MySQL Serverの設定完了画面が表示されます。「Finish」をクリックして設定を完了させます。
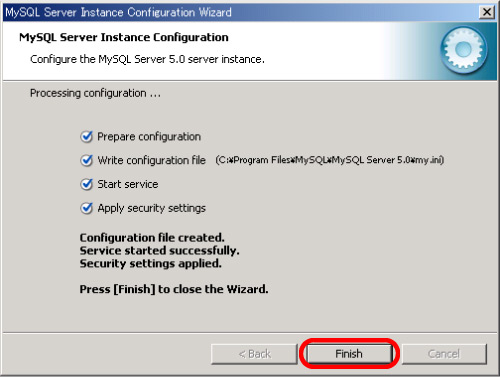
MySQL5系は、データベースとクライアント間の文字コードを自動変換する機能が備わっています。しかし、文字コード「sjis」を使用する場合に、この機能が悪影響となって現れてしまいますので、この機能を設定ファイル上でオフにします。
MySQL5のインストールフォルダ(デフォルトでは、「C:\Program
Files\MySQL\MySQL Server 5.0」)にある「my.ini」をテキストエディタで開きます。
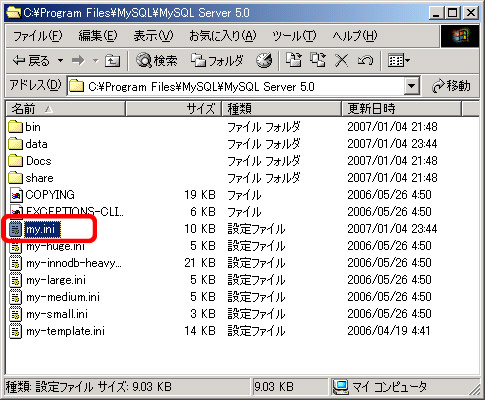
「my.ini」を開いたら、[mysqld]という箇所を検索し、その配下に「skip-character-set-client-handshake」と記述してください。その後、変更内容を保存して、テキストエディタを閉じてください。
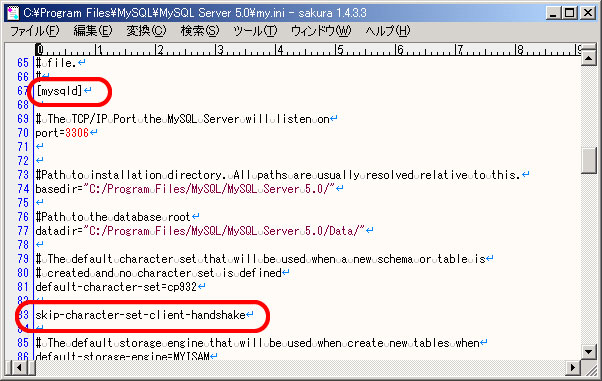
ここで一度必ずパソコンの再起動を行ってください。
※「コントロールパネル」→「管理ツール」→「サービス」から、「mysql」を再起動しても構いません。
データベースの作成を手動で行います。
「スタート」→「プログラム」→「MySQL」→「MySQL
Server 5.0」→「MySQL Command Line Client」を開きます。
「Enter password」というプロンプト画面が表示されますので、ユーザrootのパスワードを入力して下さい。
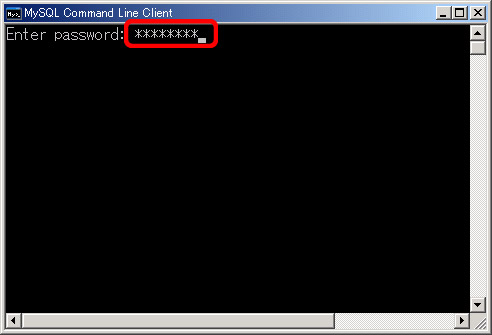
プロンプトで、「show variables like 'char%'」と入力し、各文字コード設定が下記画面のように設定されていることを確認します。
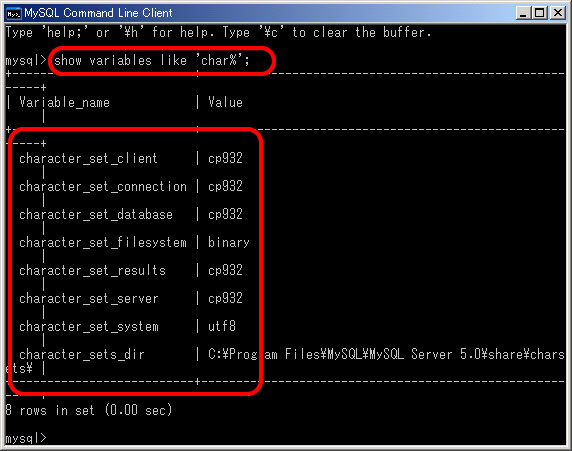
プロンプトで、「create database everydb CHARACTER SET cp932;」と入力します。
「Query OK, 1 row affected」と表示されれば、データベースの作成完了です。
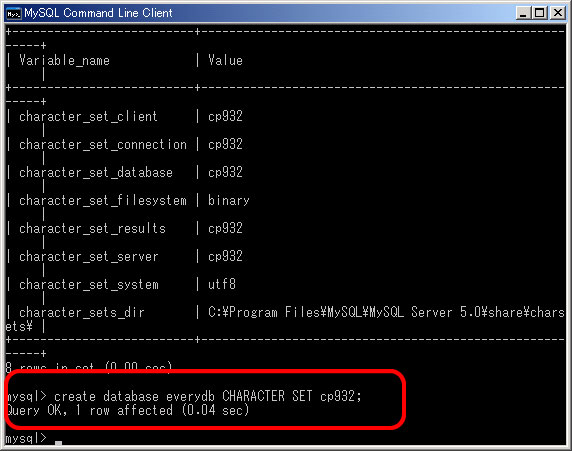
MySQLへEveryDBから接続するには、ODBC経由で接続する必要があります。ここでは一例として、MySQL
ABが提供する「MySQL Connector/ODBC 3.51」を使用する方法を説明します。
まず、以下のサイトからダウンロード画面へ移動します。
http://dev.mysql.com/downloads/connector/odbc/3.51.html
必ず3.51.17以上のバージョンをダウンロードしてください。
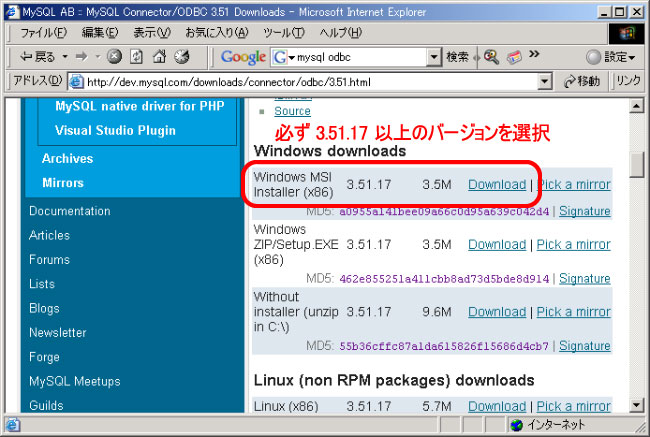
ダウンロード画面が表示されます。「保存」ボタンを押下して任意の場所の保存してください。
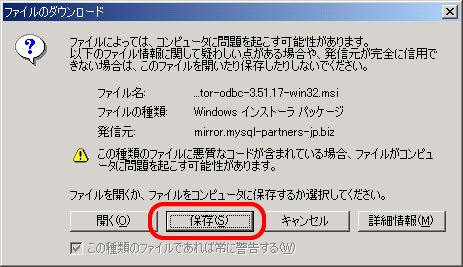
26.でダウンロードした「mysql-connector-odbc-3.51.xx-win32.msi」を実行します。
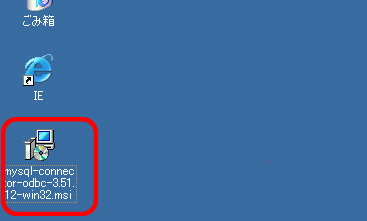
「MySQL Connector/ODBC 3.51のセットアップウィザード」画面が表示されます。「Next」をクリックします。
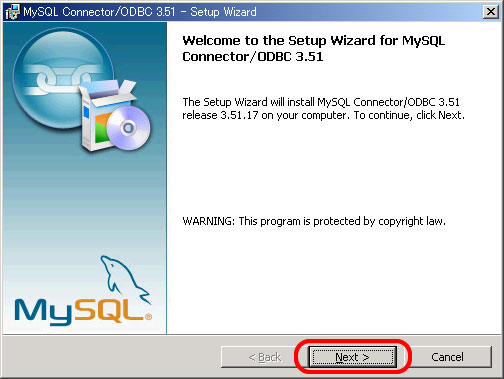
セットアップタイプの選択画面が表示されます。「Typical」を選択し、「Next」をクリックします。
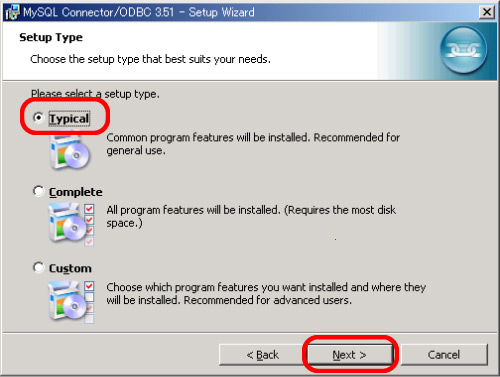
インストール準備の完了画面が表示されます。「Install」を押して、インストールを開始します。
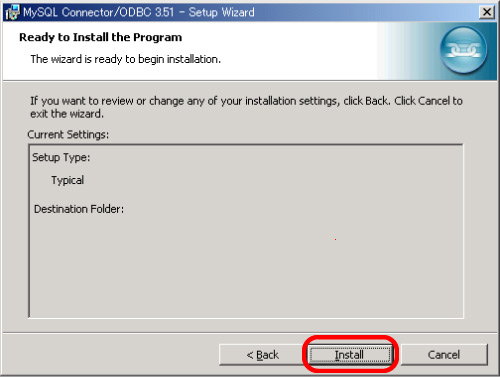
インストールウィザードの完了画面が表示されます。「Finish」を押して、セットアップを完了させます。
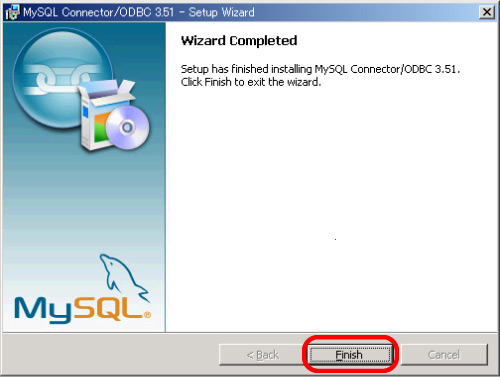
EveryDBからMySQLへODBC接続を行うためには、WindowsのODBC設定で接続情報を登録する必要があります。
Windowsの「スタートボタン」→「設定」→「コントロールパネル」をクリックします。
その後、「管理ツール」→「データソース(ODBC)」をクリックし、ODBCの設定画面を開きます。
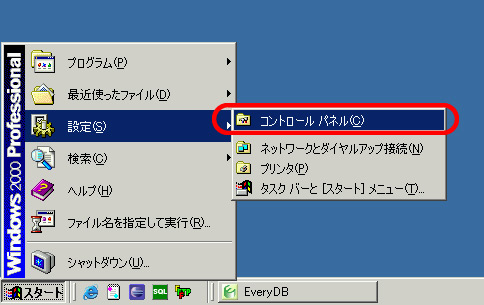
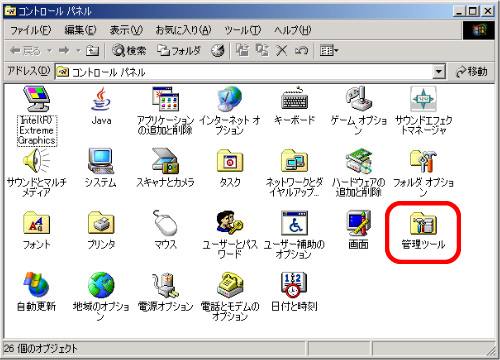
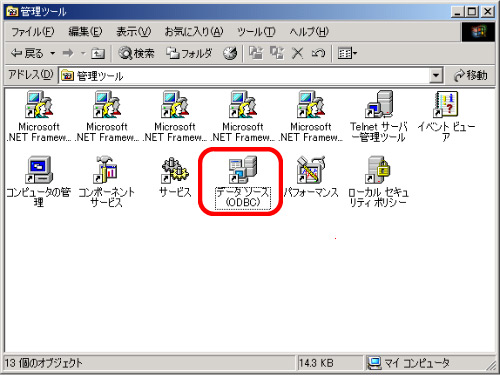
ODBCデータソースアドミニストレータ画面が表示されます。
「システムDSN」タブを選択し、「追加」ボタンをクリックします。
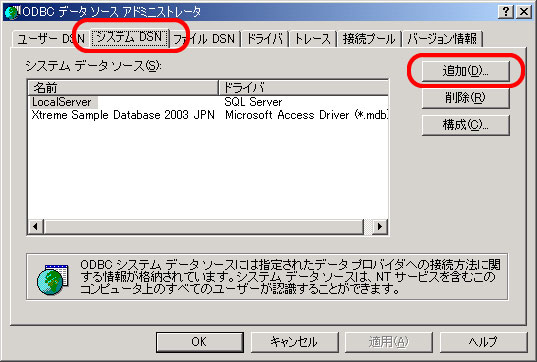
データソースの新規作成画面が表示されます。「MySQL ODBC 3.51 Driver」を選択し、「完了」ボタンをクリックします。
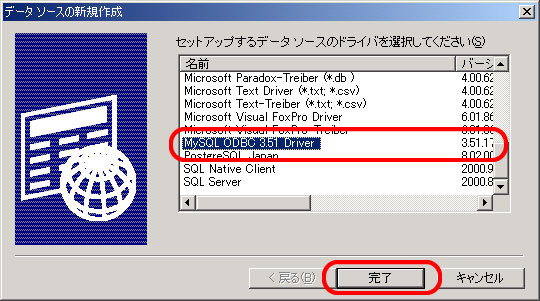
Connector/ODBC設定画面が表示されます。ここで各種情報を入力します。
| タブ名 | 項目名 | 説明 | 例 |
|---|---|---|---|
| Login | Data Source Name | データソース名。EveryDBから接続する時に使用します。 | MySQLODBC |
| Description | この接続の説明文です。わかりやすい説明を自由に入力して下さい。 | ||
| Server | MySQLが動作するサーバ名です。 EveryDBと同じPCで動作する場合は「localhost」を指定して下さい。 |
localhost | |
| User | MySQLへ接続する時のユーザ名です。 | root | |
| Password | 上記ユーザのパスワードです。 | ||
| Database | 接続するデータベース名です。「everydb」と入力して下さい。 | everydb | |
| Connect Options | Character Set | この接続で使用する文字コードです。 必ず 「CP932」を選択してください。 |
cp932 |
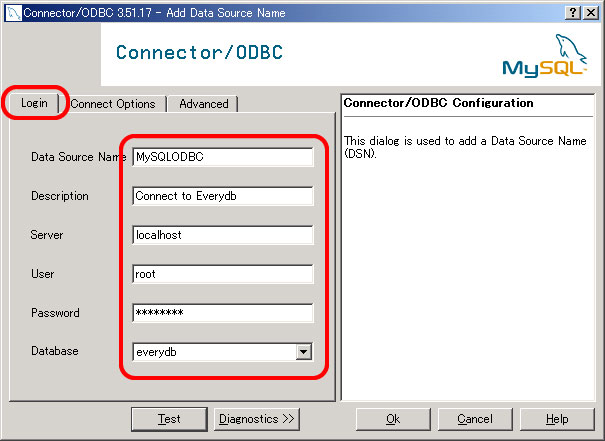
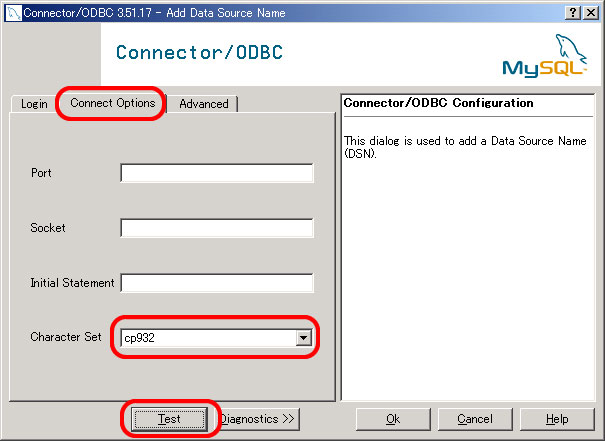
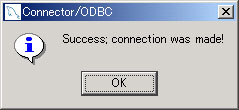
システムデータソースの設定完了です。「MySQLODBC」が新規追加されていることを確認して、「OK」をクリックします。
