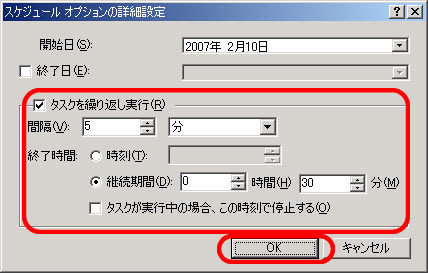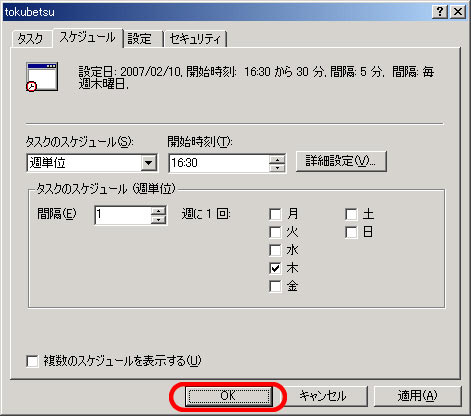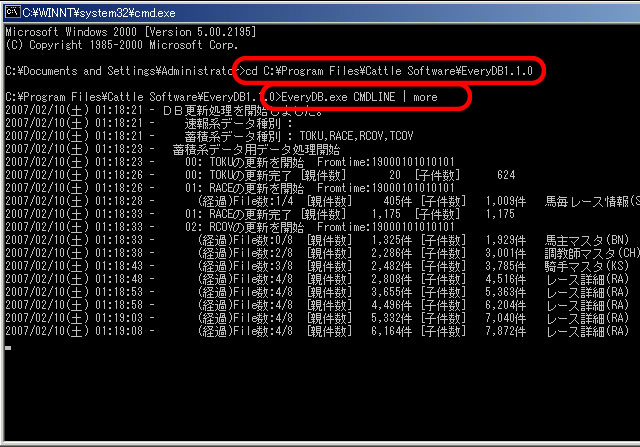
EveryDBをコマンドライン(DOSプロンプト)から起動する方法について解説します。
※今のところEveryDBをコマンドラインから起動する場合、ちょっとトリッキーな方法を使います。そもそもEveryDBはWindowsアプリケーションを前提として作成しているため、コマンドラインから起動するのには向いていません。次のバージョンでは、コマンドラインからも通常の方法で起動できるよう対応させたいと思いますが、現時点では、コマンドラインから起動することの注意事項がわかる方のみ使用してください。
EveryDBを通常の方法(exeファイルをダブルクリック)で起動し、「データベースへの接続設定」と「更新種別の設定」を済ませておきます。コマンドライン起動時にはこれらの設定を行うことはできません。 ※ちなみにコマンドラインからの起動時は、「自動更新」モードは選択できません。
コマンドプロンプトを立ち上げ、EveryDBのインストールフォルダ(通常は、C:\Program
Files\Cattle Software\EveryDB)へ移動します。次に「EveryDB.exe CMDLINE | more」と入力します。
※「 | more」とパイプ付き指定を行わないと、コマンドプロンプトへ出力メッセージが表示されません。
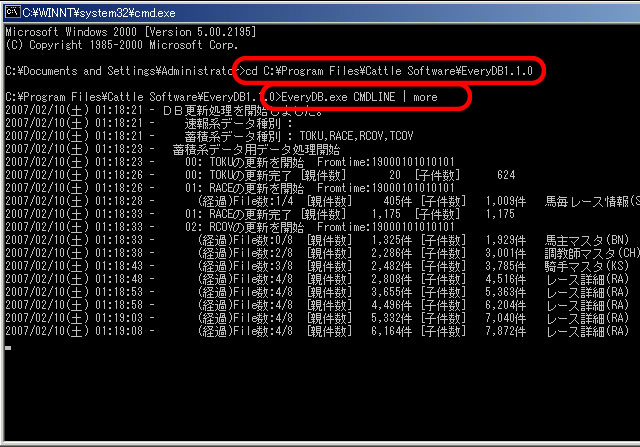
コマンドラインから起動した場合は、基本的に途中で処理を中断させる方法がありません。
「CTRL+C」でも処理は中断させることができません。
「CTRL+ALT+DELETE」で「タスクマネージャ」を立ち上げ、「プロセス」タブでEveryDB.exeのプロセスを強制的に殺してください。
コマンドプロンプトを立ち上げ、EveryDBのインストールフォルダ(通常は、C:\Program
Files\Cattle Software\EveryDB)へ移動します。次に「EveryDB.exe CMDLINE > log.txt」と入力します。
※ファイルの追記の場合は「EveryDB.exe CMDLINE >> log.txt」と入力します。
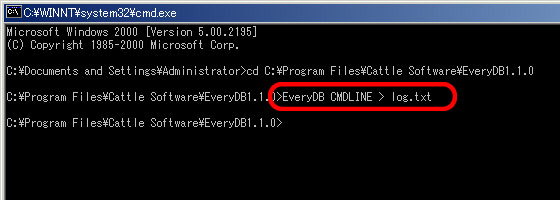
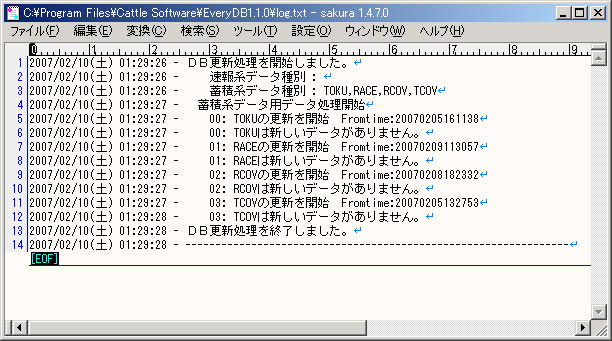
ここでは、EveryDBのコマンドライン機能とWindowsタスク機能を利用して、自由な時間にEveryDBを実行させる方法について説明します。ここでは説明例として以下の機能を実現させます。
例) 毎週木曜の16時半から、約30分間、5分間隔で蓄積系データ(今週分データ)を更新したい。
EveryDBを通常の方法(exeファイルをダブルクリック)で起動し、「データベースへの接続設定」と「更新種別の設定」を済ませておきます。「更新種別の設定」では当然ながら、「蓄積系データ」で「今週データ種別」の「(RACE-RA)」を選択しておきます。
EveryDBのインストールフォルダ(通常は、C:\Program Files\Cattle Software\EveryDBx.x.x)へ移動します。「tokubetsu.bat」との名前のテキストファイルを作成し、「EveryDB.exe CMDLINE >> log.txt」と記入します。

[スタート] → [コントロールパネル] → [タスク] → [スケジュール化されたタスクの追加]をクリックします。以下のような画面が表示されるので、「次へ」をクリックします。
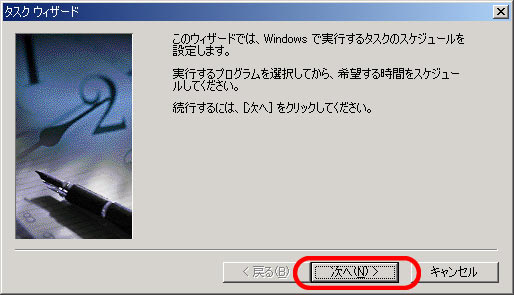
[参照]ボタンをクリックして、「実行するプログラム」で「tokubetsu.bat」を選択します。
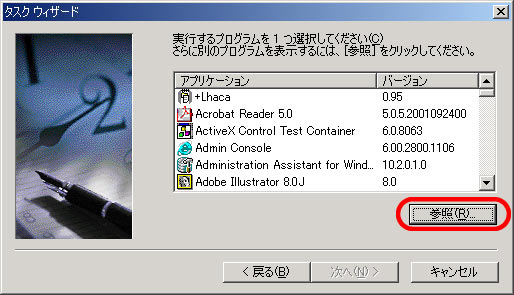
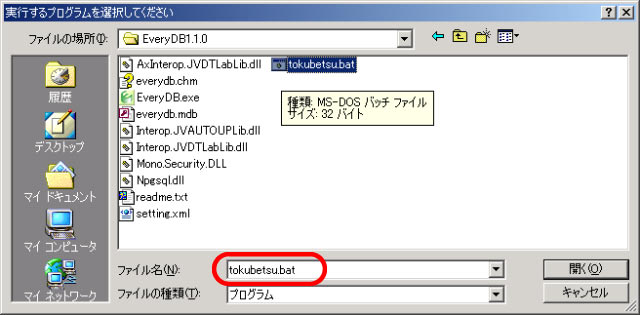
「週単位」を選択して、「次へ」をクリックします。
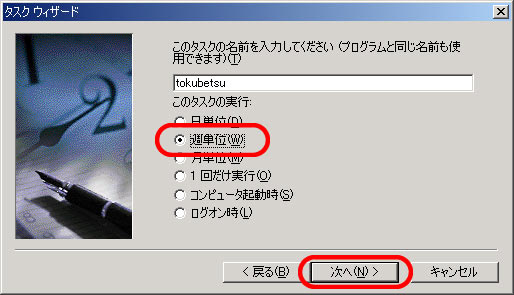
「ユーザ名」と「パスワード」を入力して、「次へ」をクリックします。
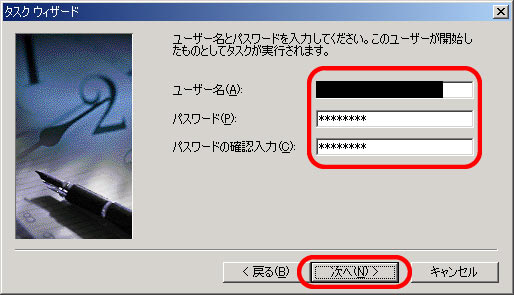
「[完了]をクリックしたときに詳細プロパティを開く」を選択して、「次へ」をクリックします。
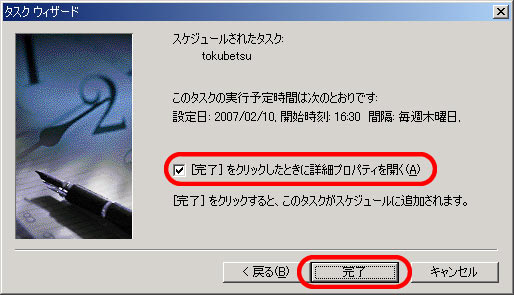
「スケジュール」タブを選択して、「詳細設定」ボタンをクリックします。
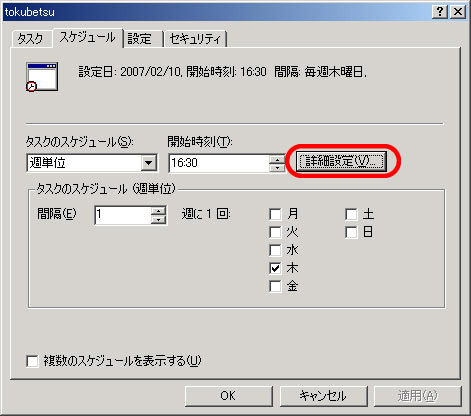
「タスクを繰り返し実行」を選択し、「間隔」に5分、「継続期間」に30分と入力し、「OK」をクリックします。前の画面に戻るので「OK」をクリックします。以上で設定は完了です。